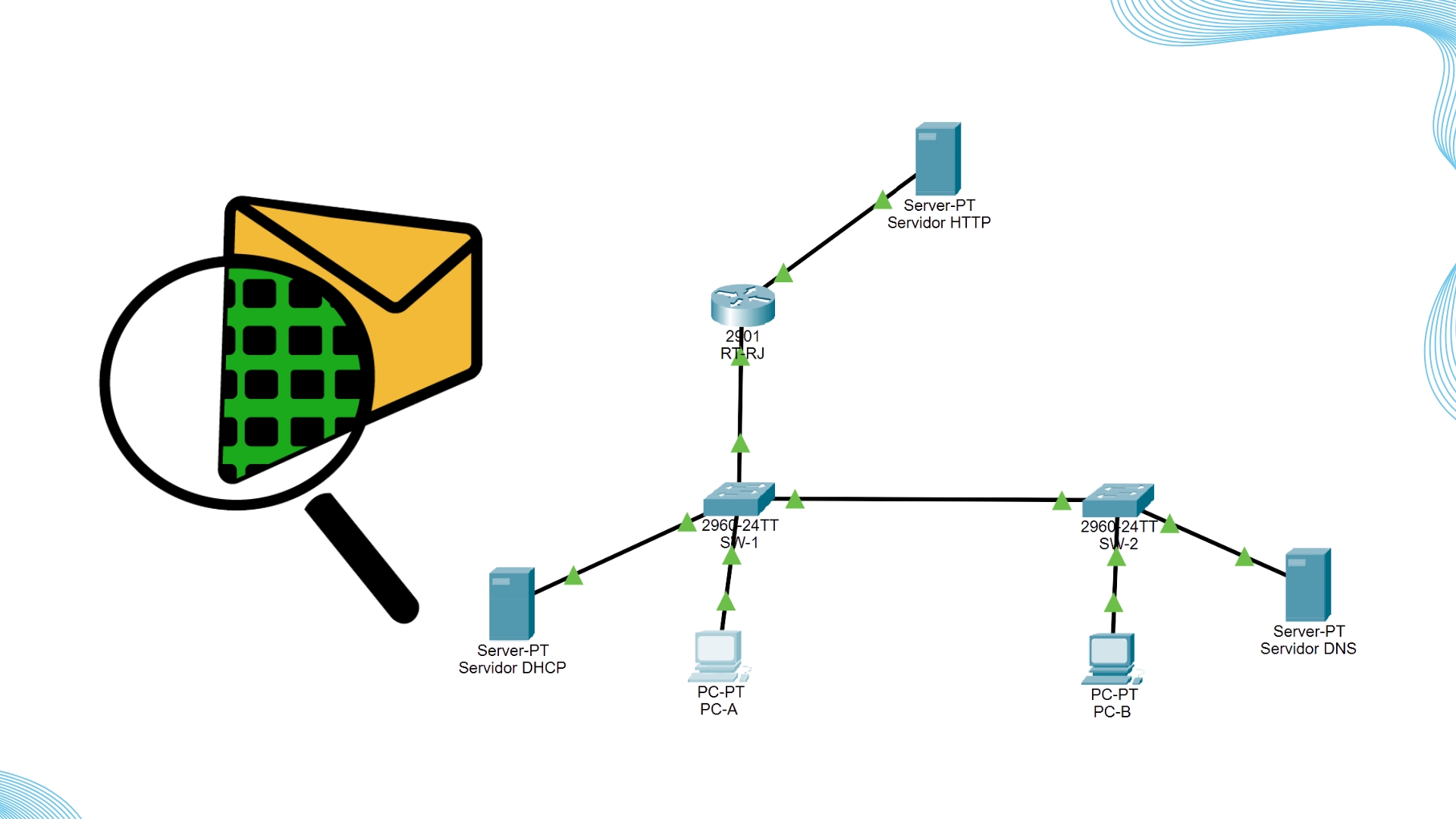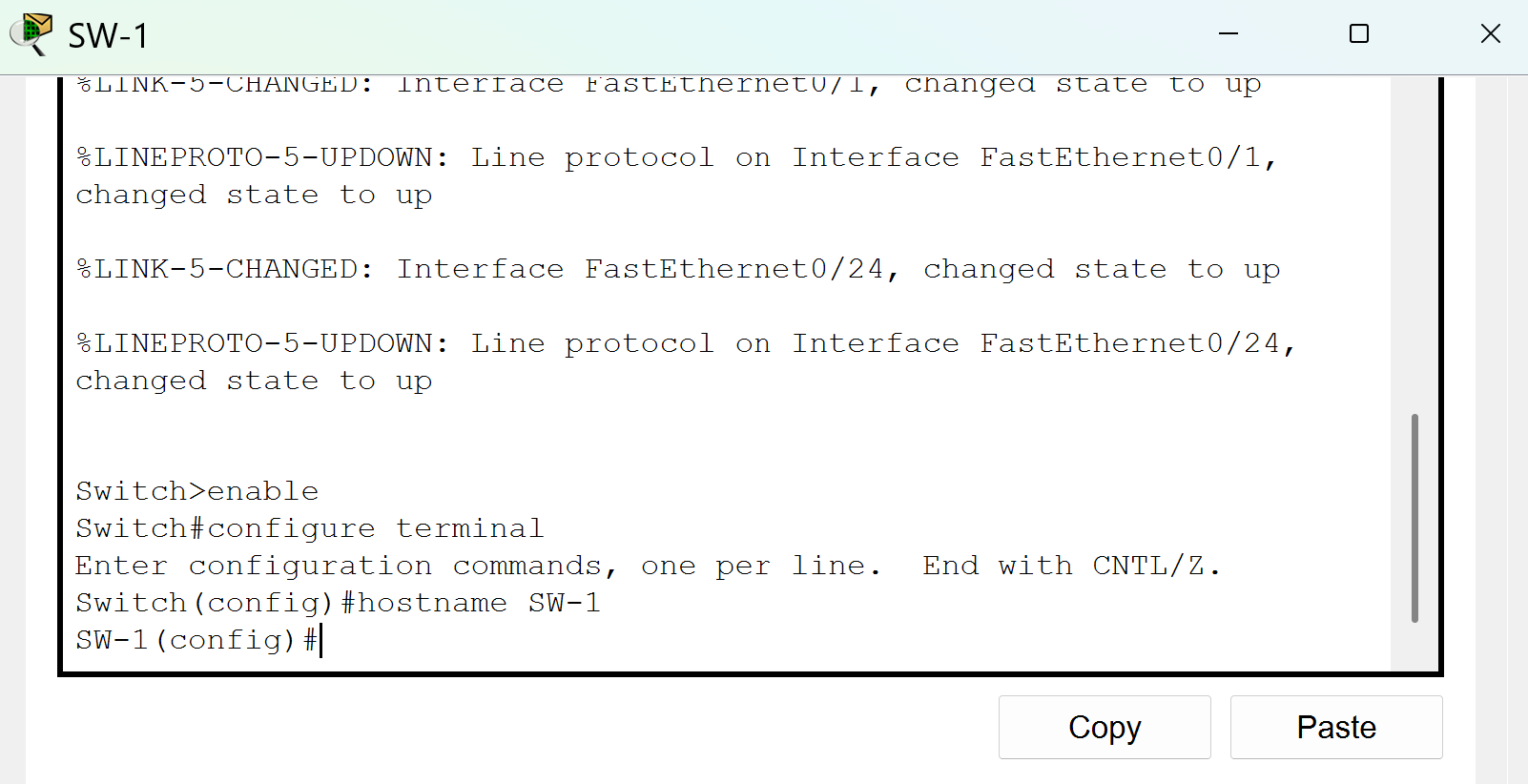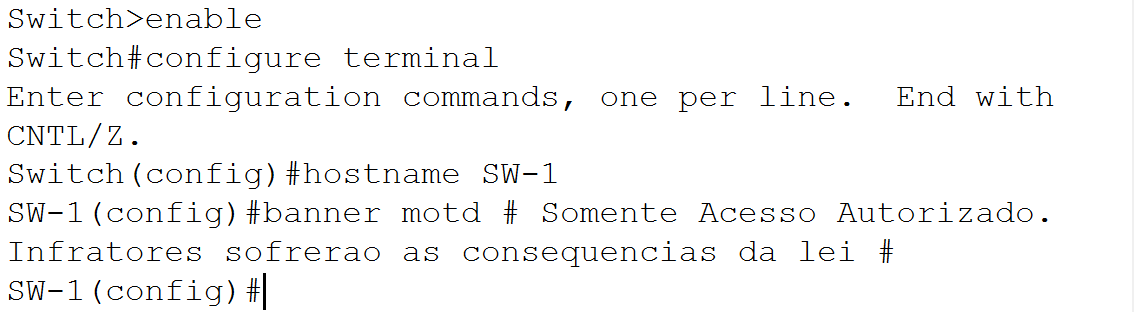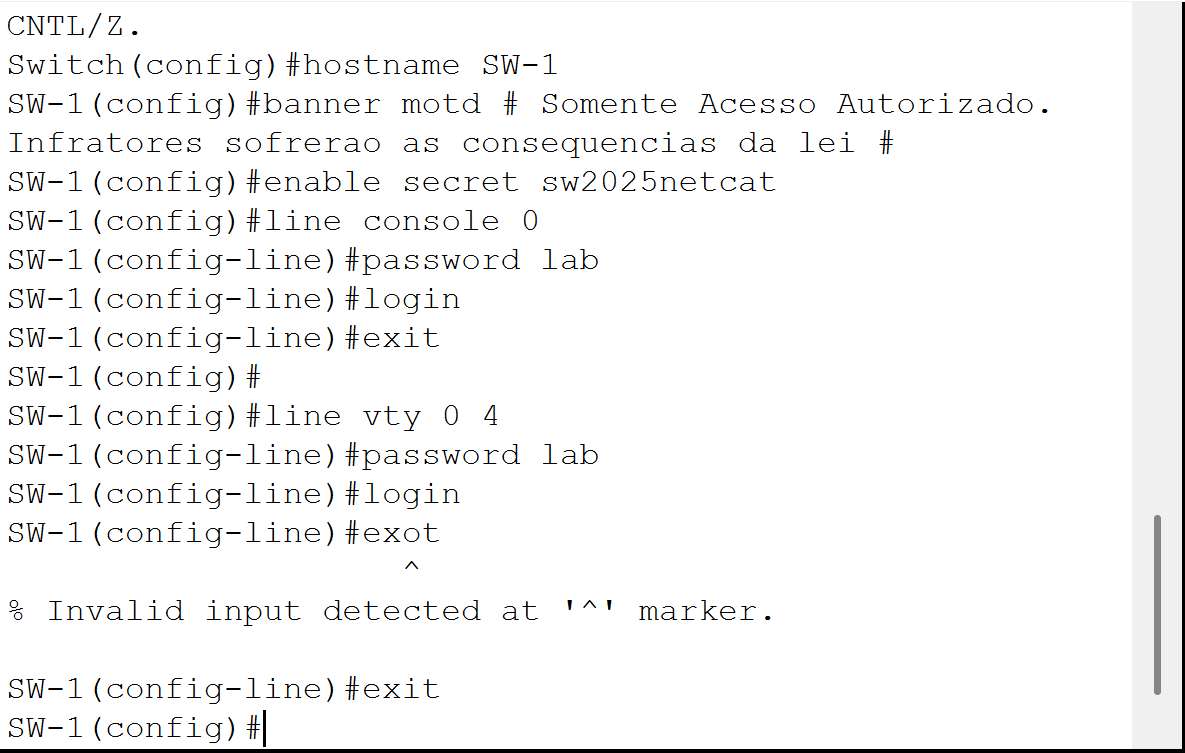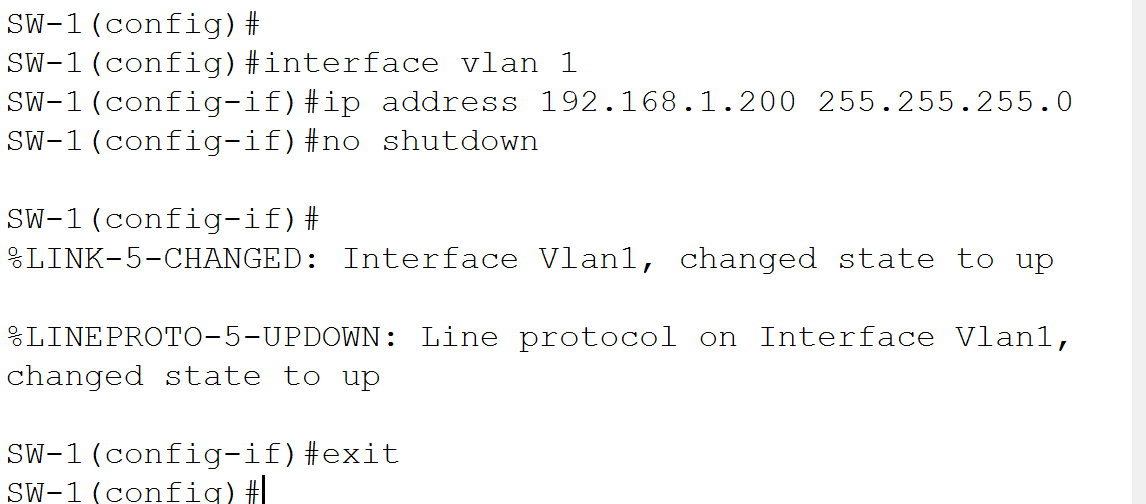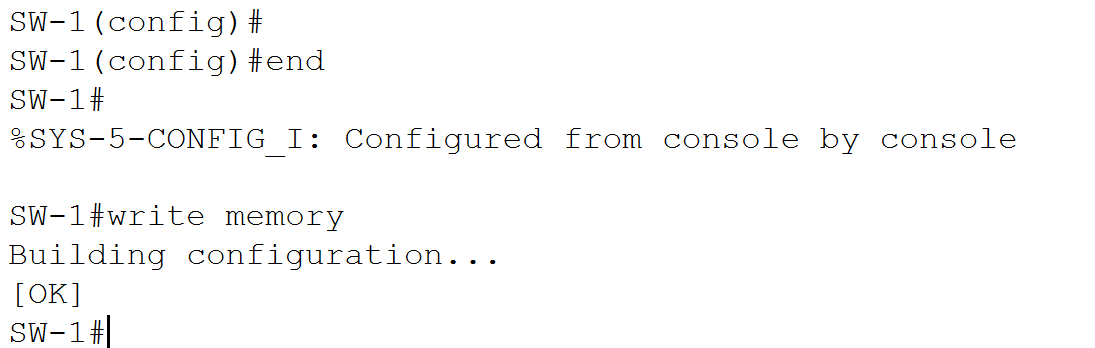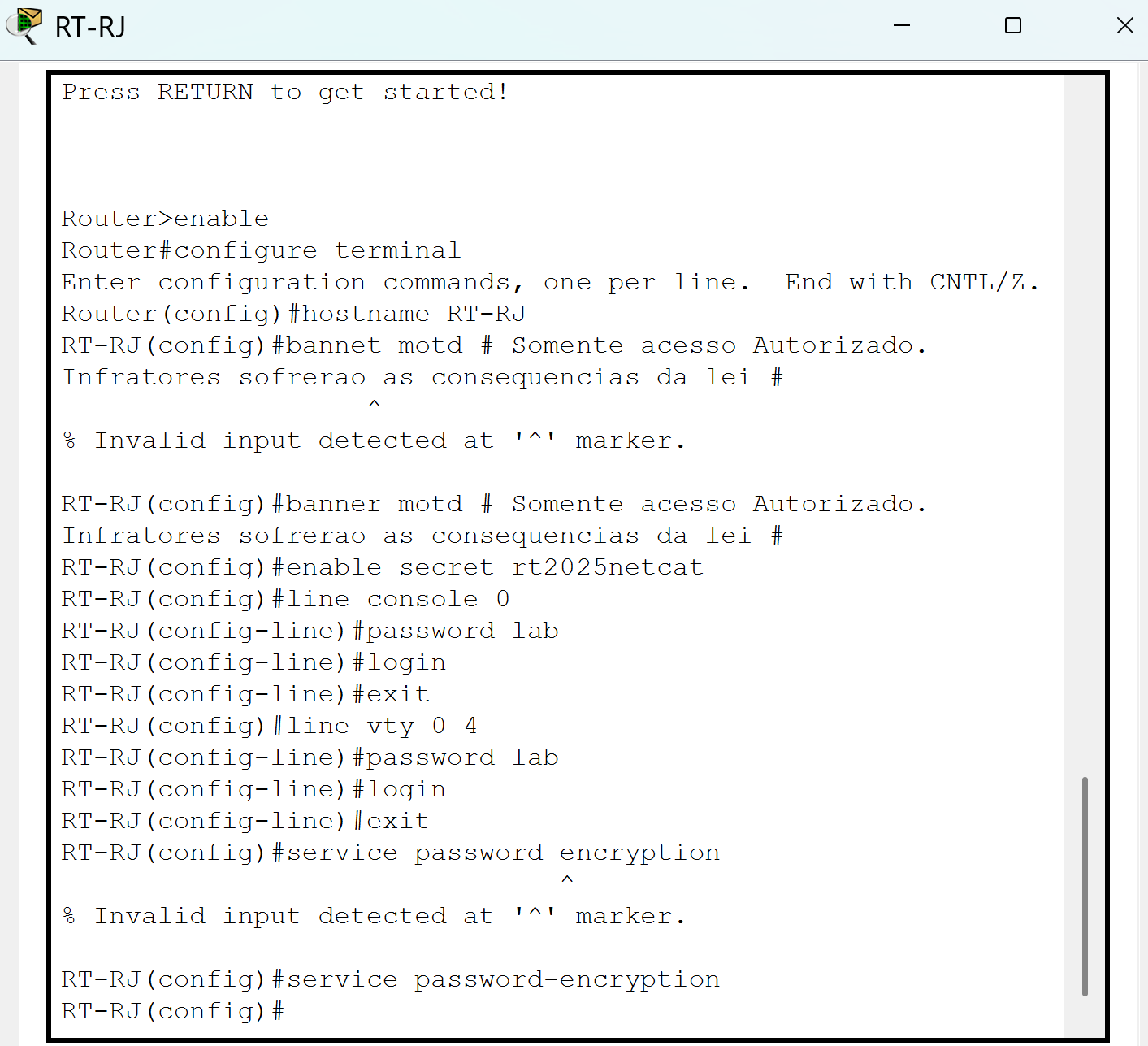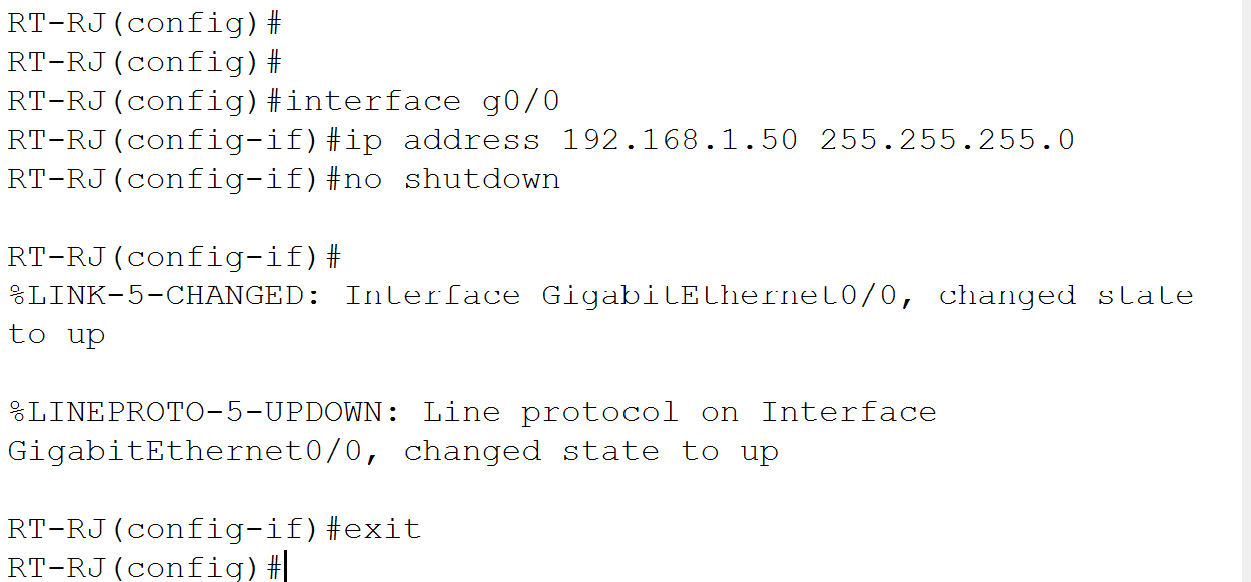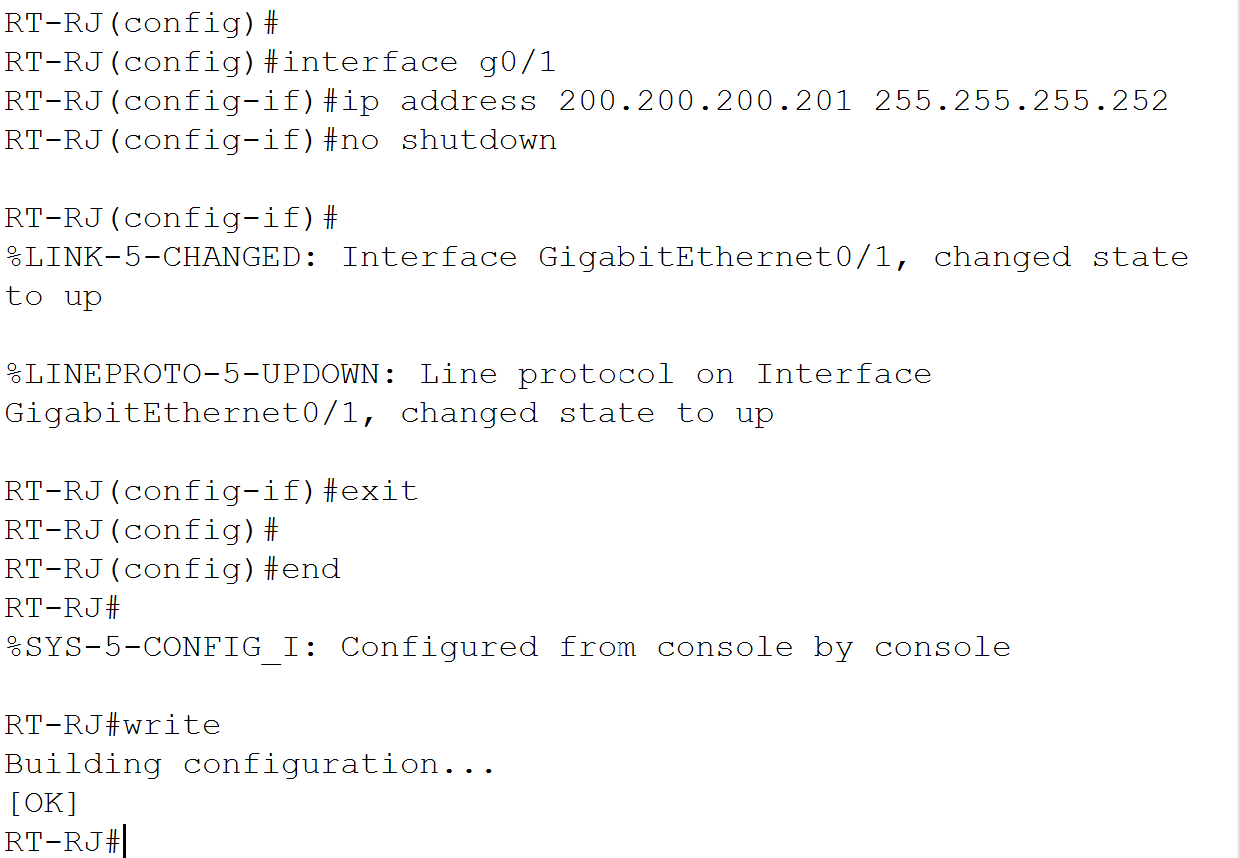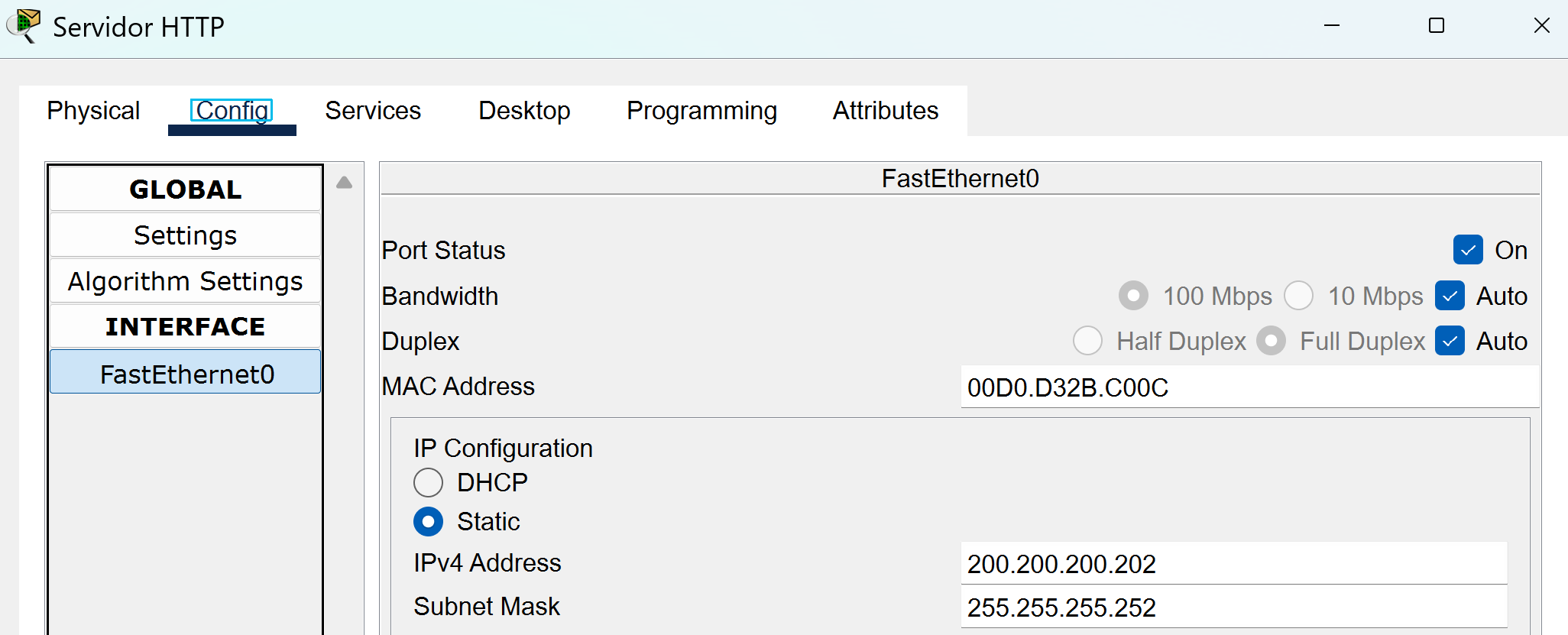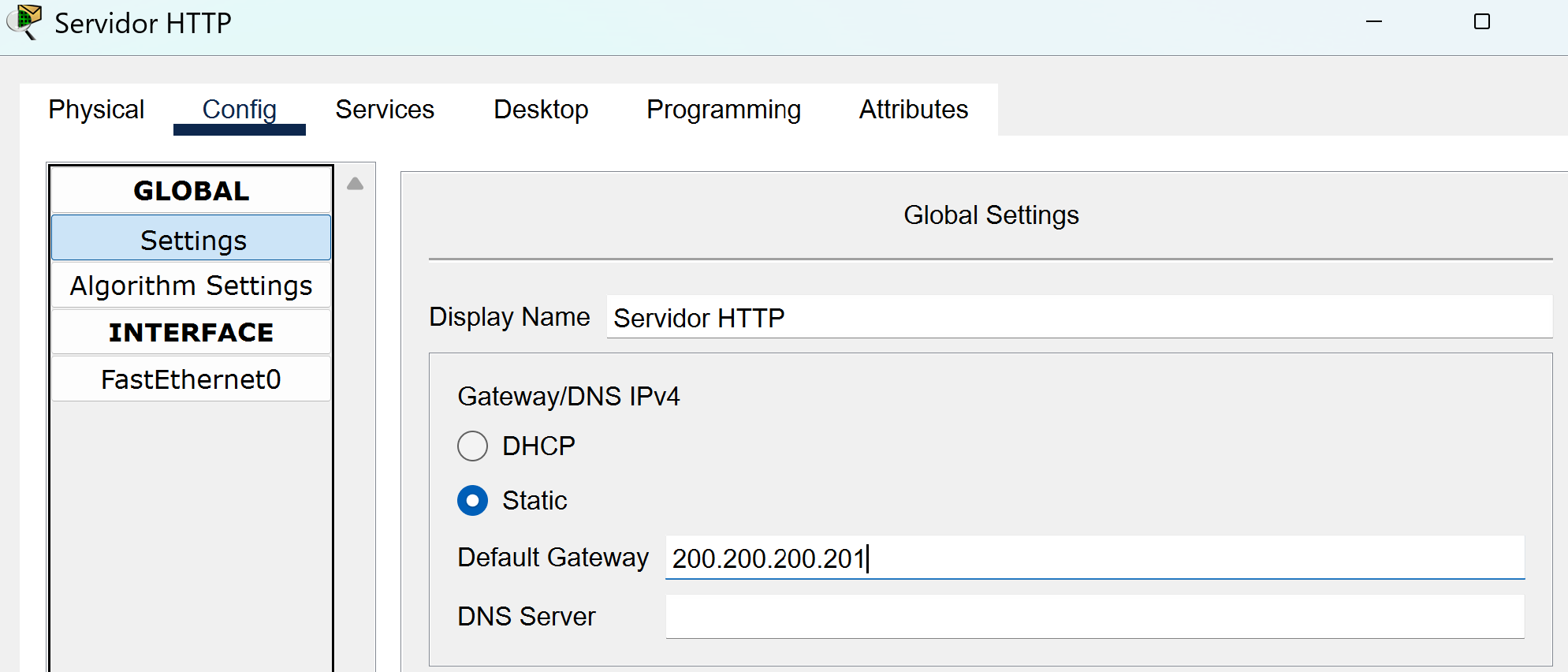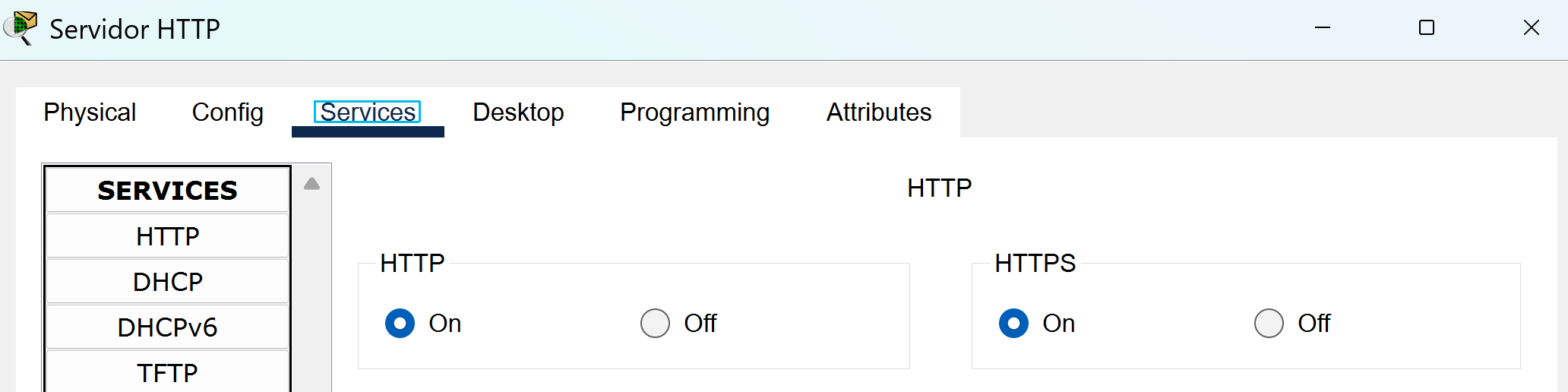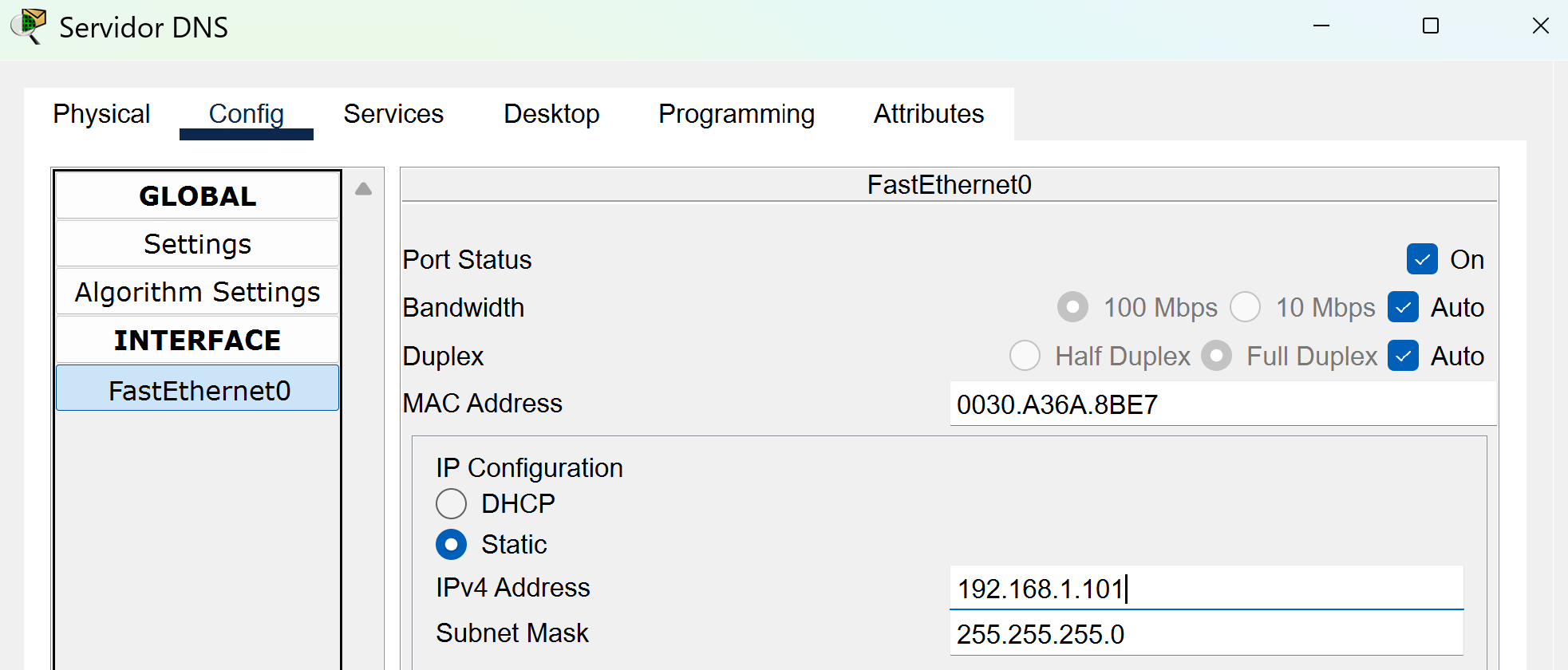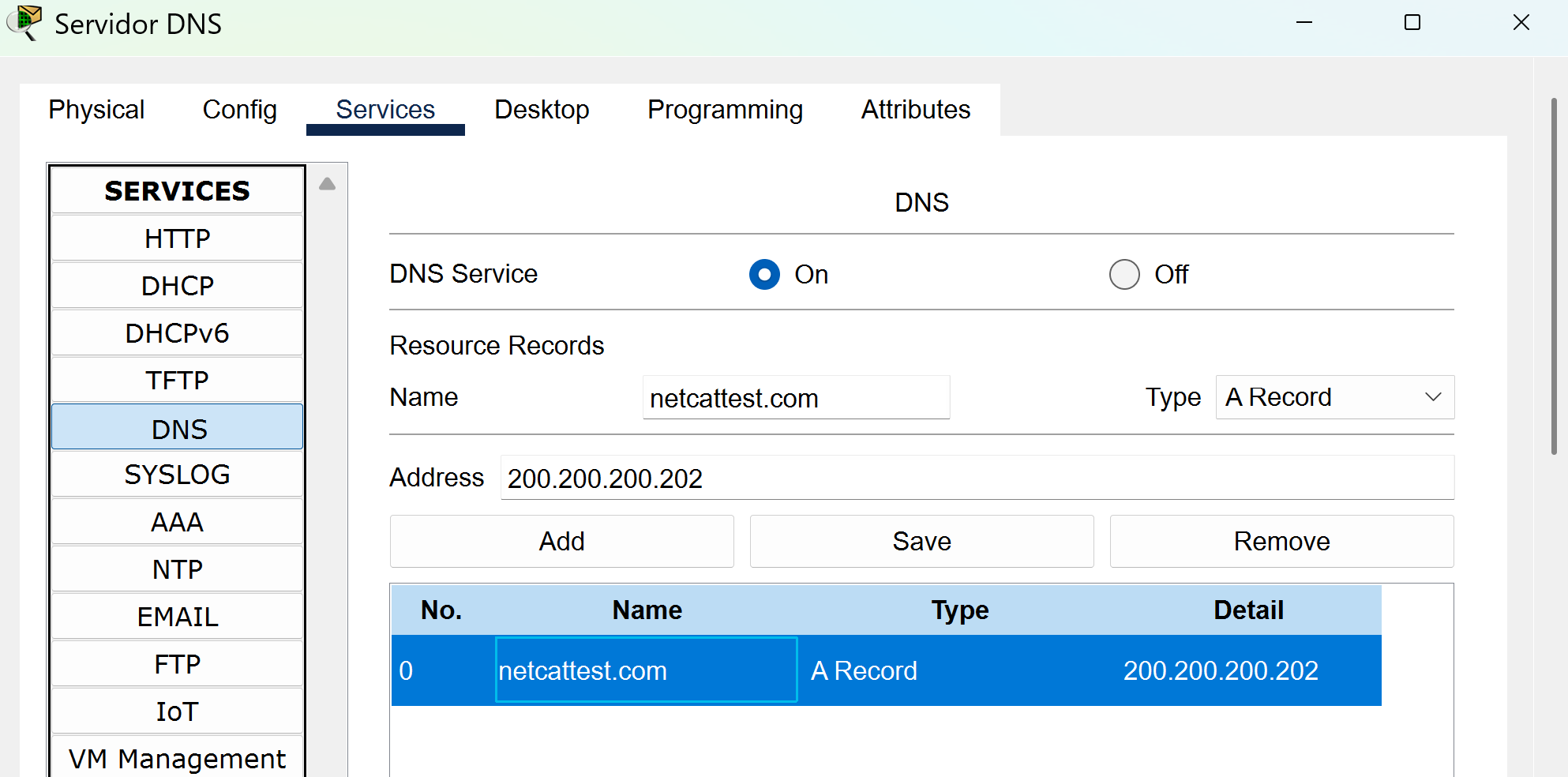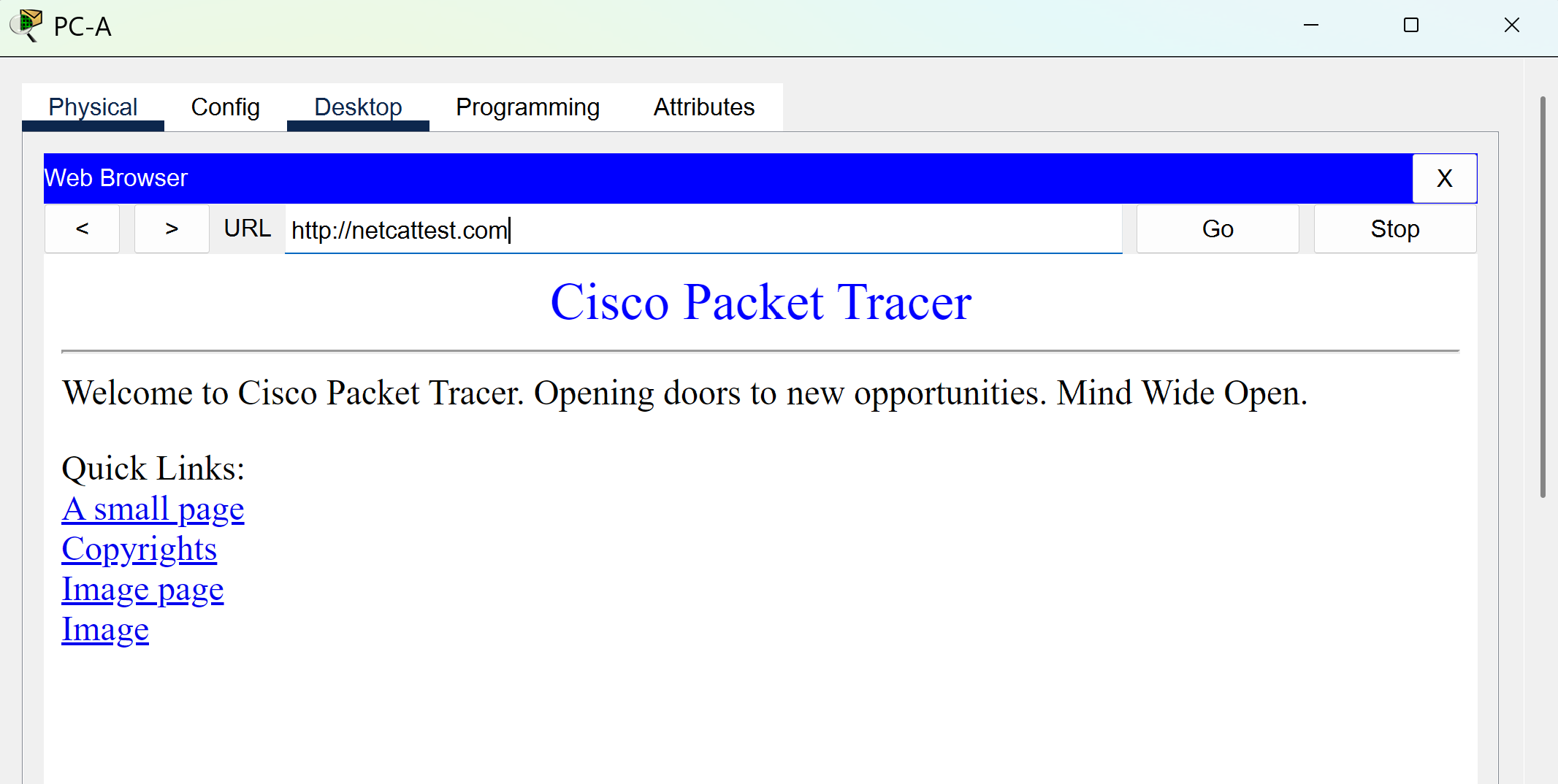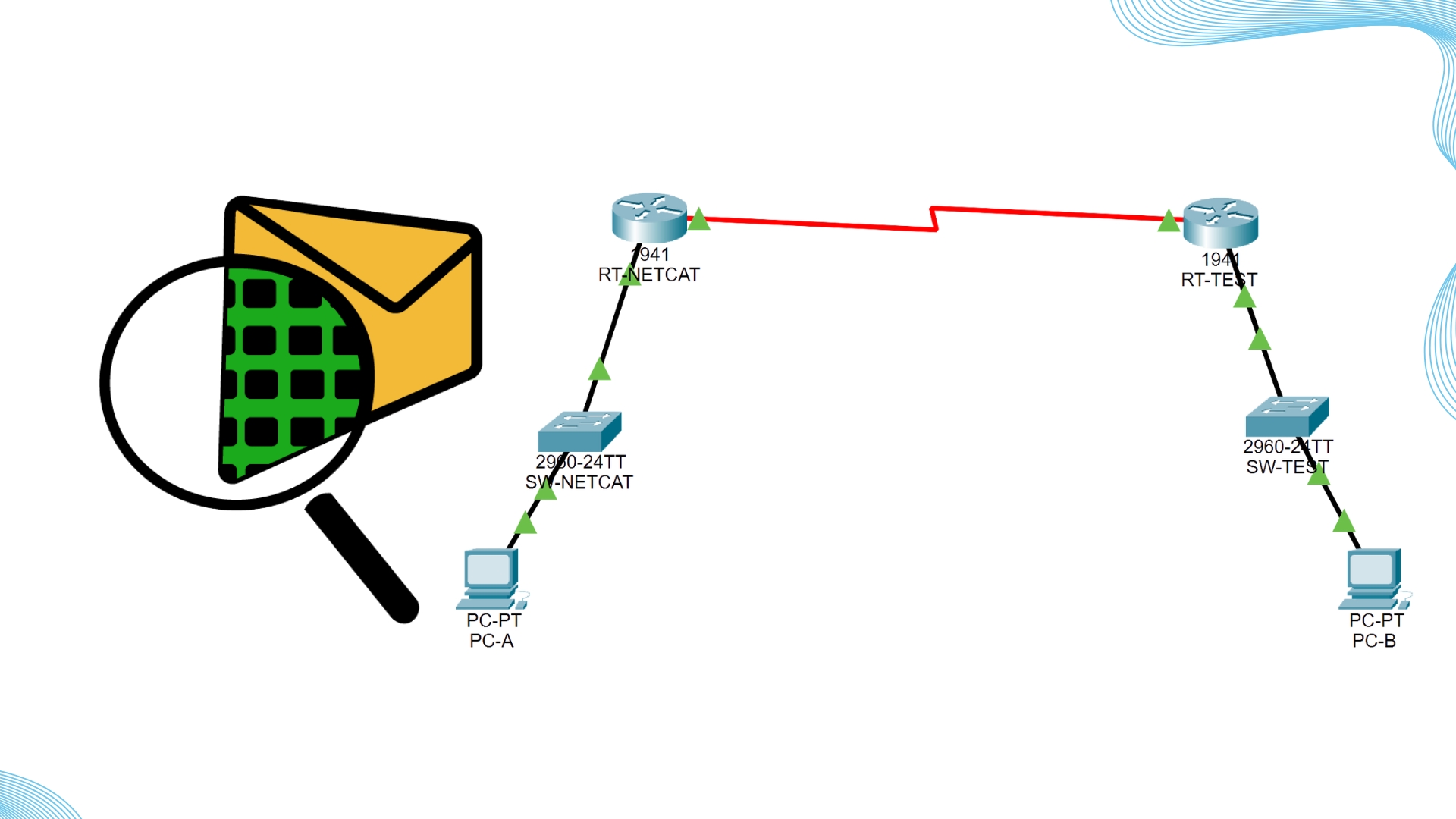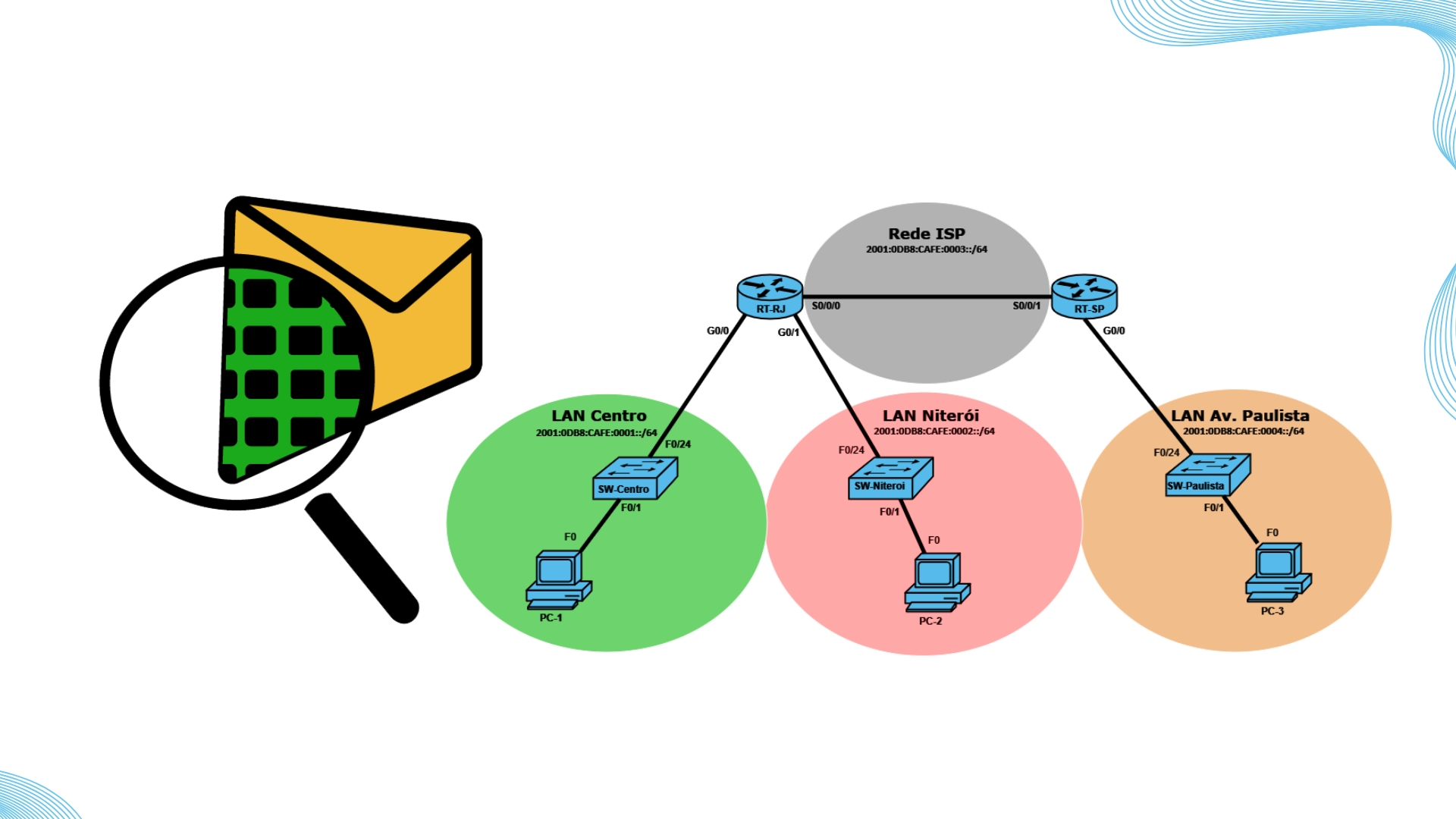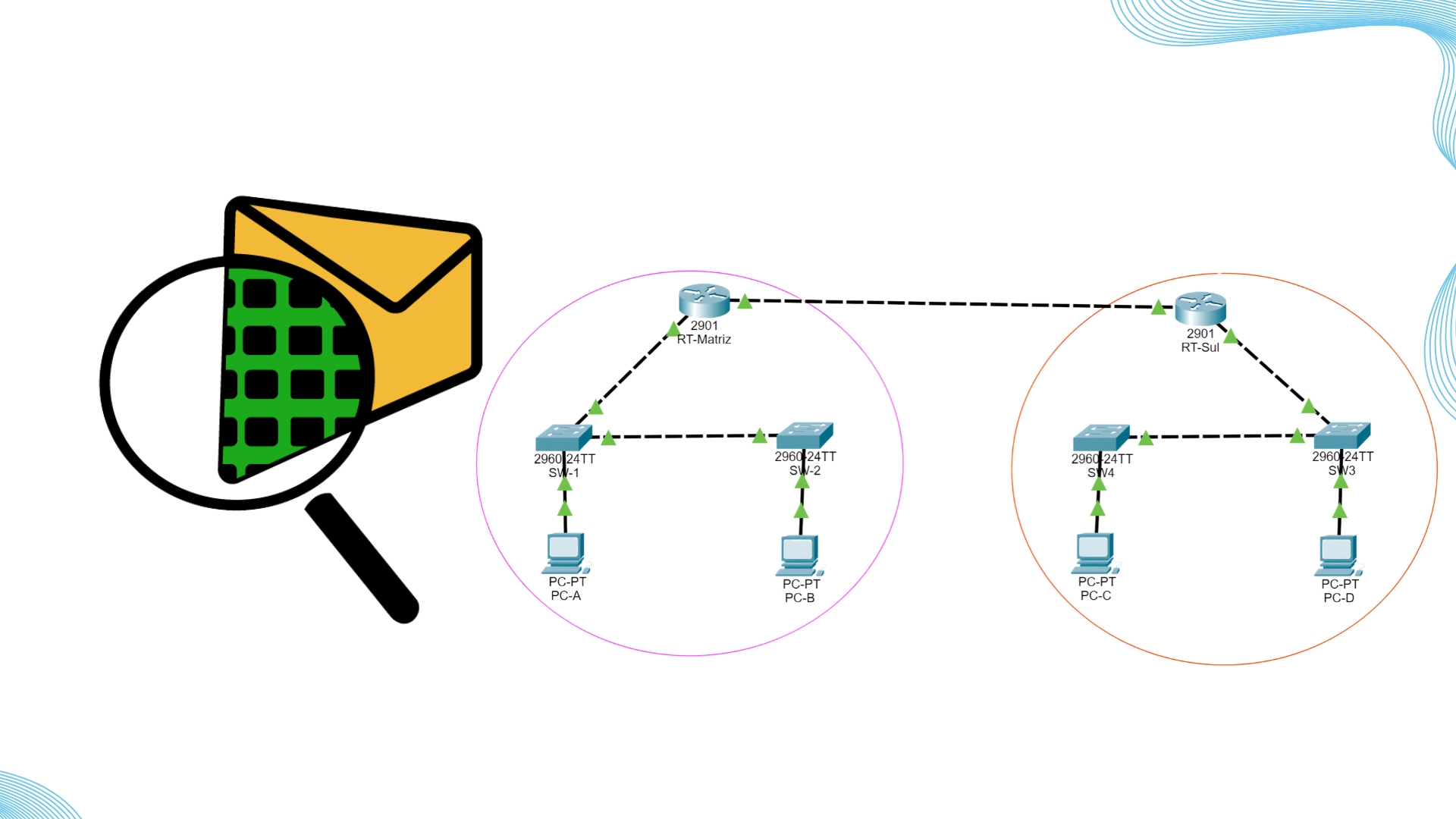Se você já teve que explicar pra alguém o que é um servidor DHCP, e recebeu de volta um olhar vazio, como se tivesse falado em uma língua alienígena, parabéns, você já iniciou sua jornada nas redes.
O estudo da arquitetura de redes exige mais do que teoria: ele demanda prática, aplicação de conceitos e domínio das ferramentas que simulam o comportamento real de um ambiente de produção.
Neste laboratório, vamos construir e configurar uma topologia de rede hierárquica, com foco na camada de aplicação, utilizando os serviços DHCP, DNS e HTTP. Além de distribuir IPs dinamicamente, resolver nomes de domínio e servir páginas web, também aplicaremos boas práticas de segurança básica em switches e roteadores.
Entendendo os Componentes da Topologia
Antes de sair arrastando cabos e conectando PCs ao infinito, bora entender quem é quem na nossa rede:
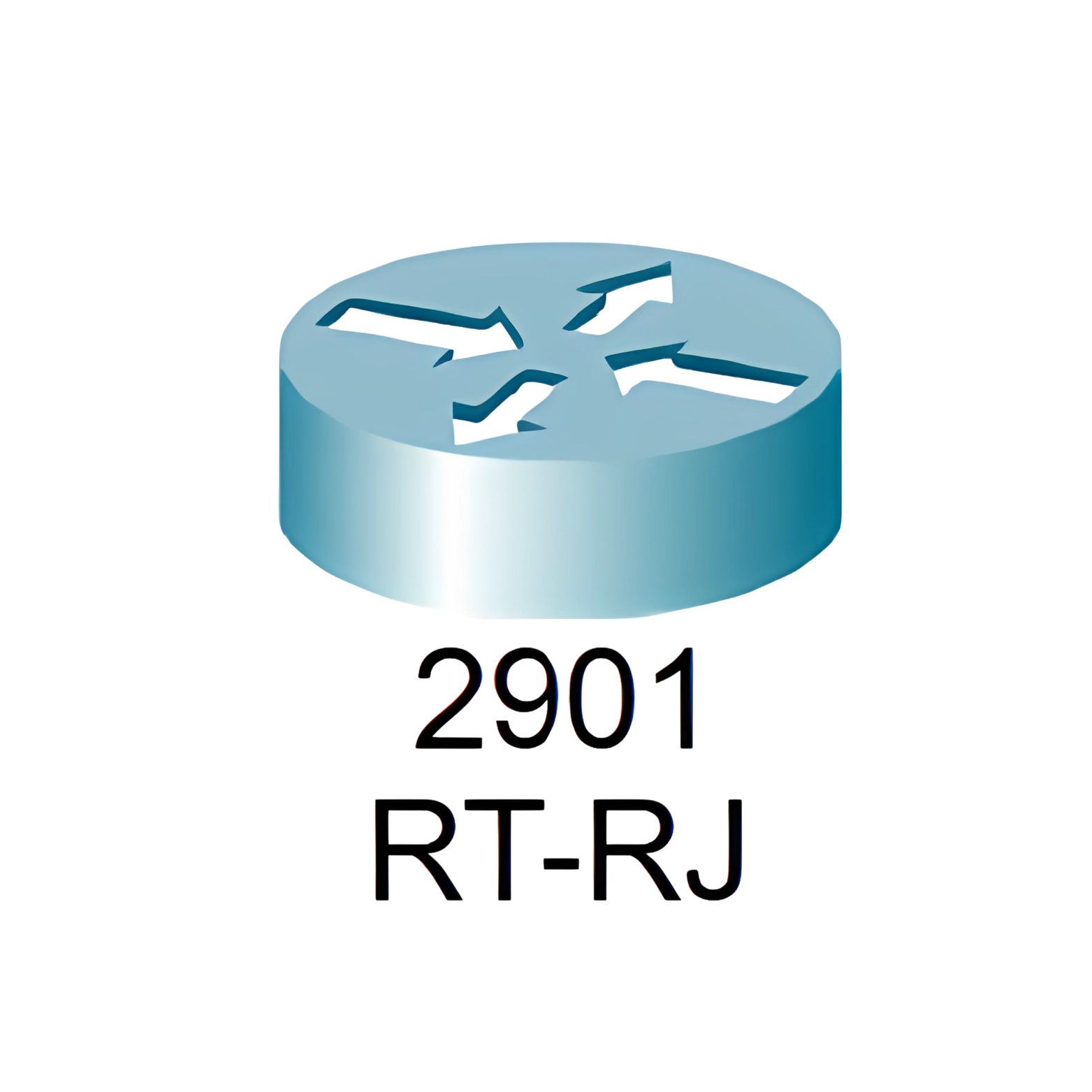
| RT-RJ |
| Roteador de borda que conecta duas redes distintas |
| G0/0 e G0/1 |
| 192.168.1.50 / 200.200.200.201 |
| Atua como gateway para a LAN e a rede do servidor HTTP |
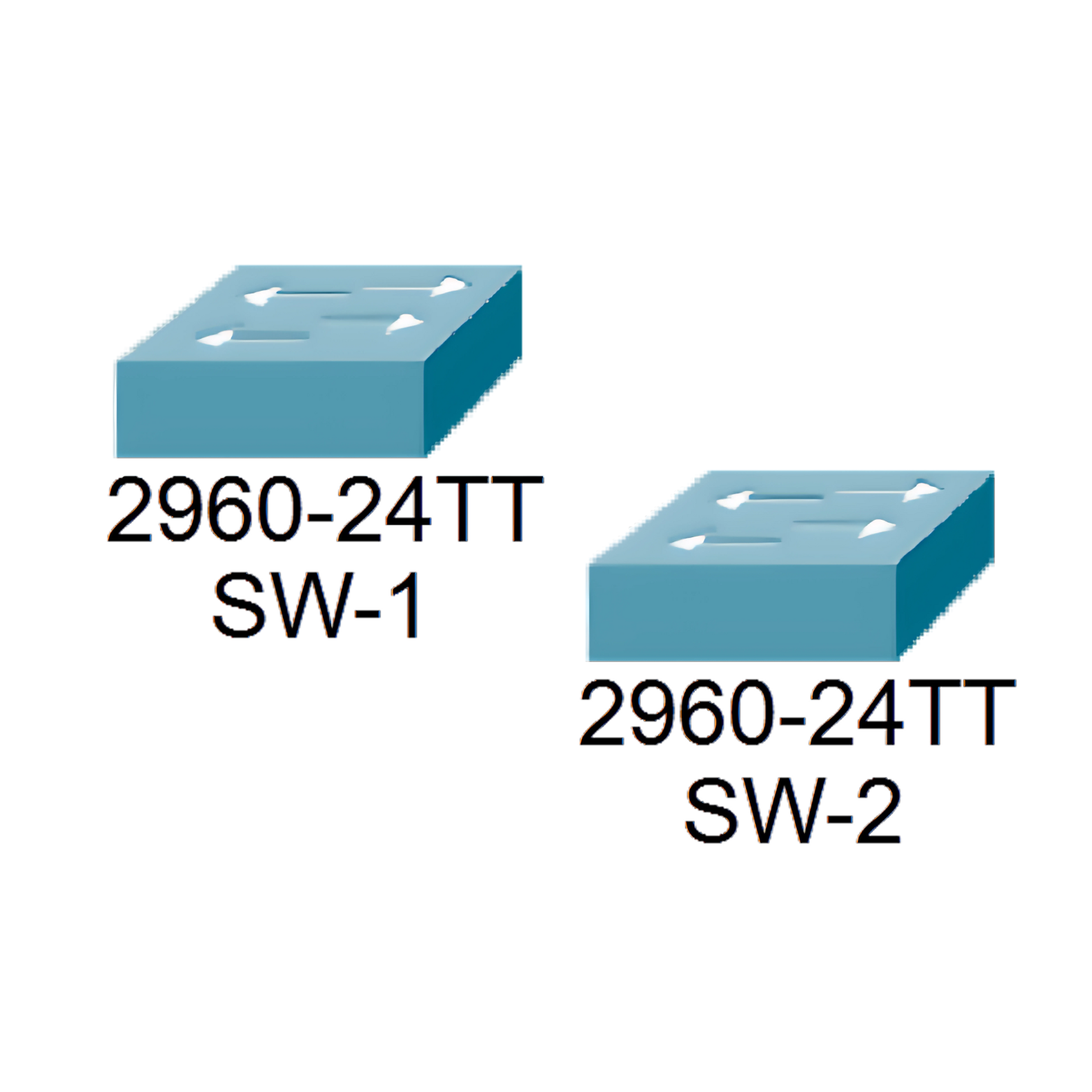
| SW-1 / SW-2 |
| Switches de acesso que conectam clientes e servidores |
| VLAN1 |
| 192.168.1.200 / 192.168.1.201 |
| Recebem configuração e segurança básica |
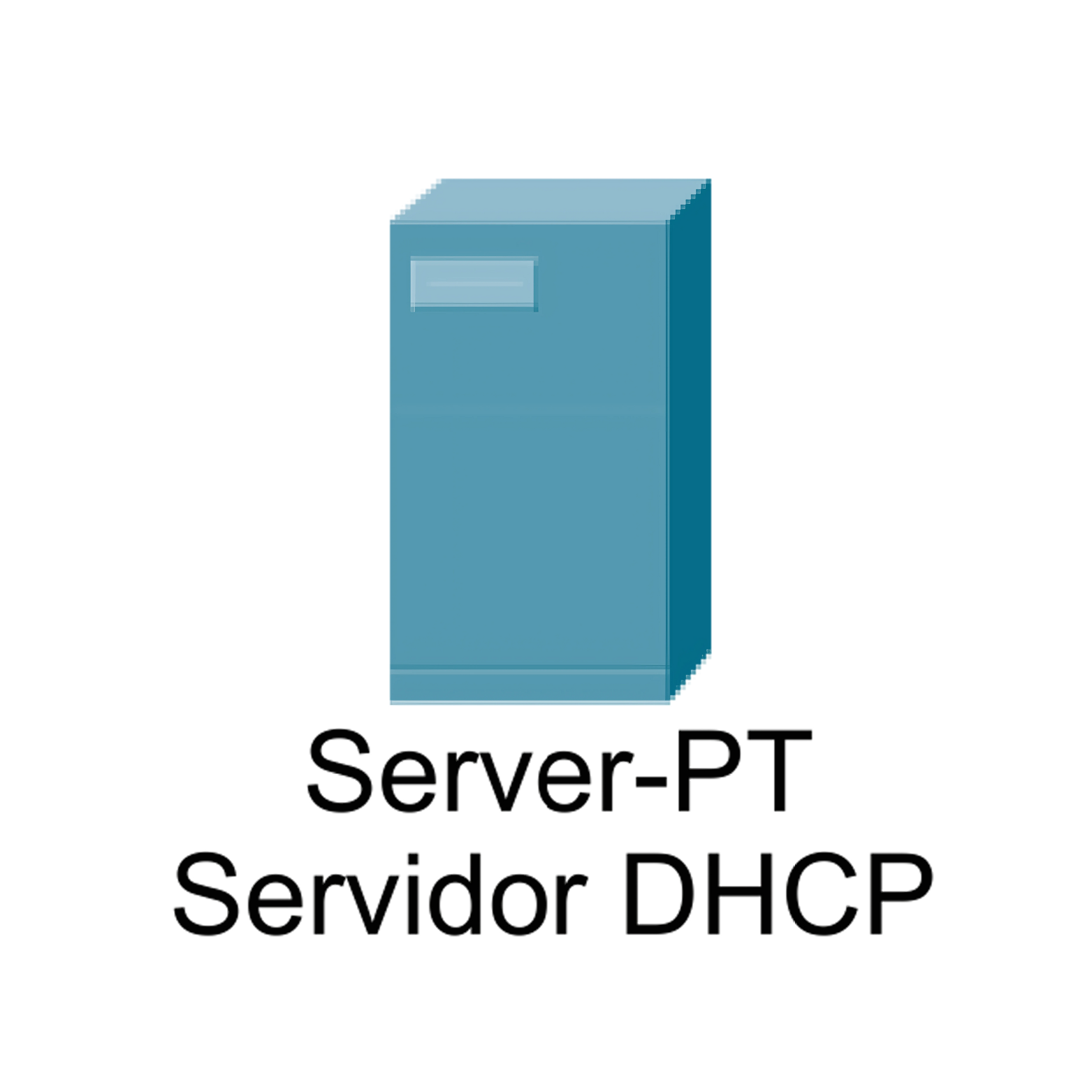
| Servidor DHCP |
| Fornece endereços IP dinamicamente aos hosts |
| F0 |
| 192.168.1.100 |
| Define escopo de endereços e fornece DNS e gateway automático |
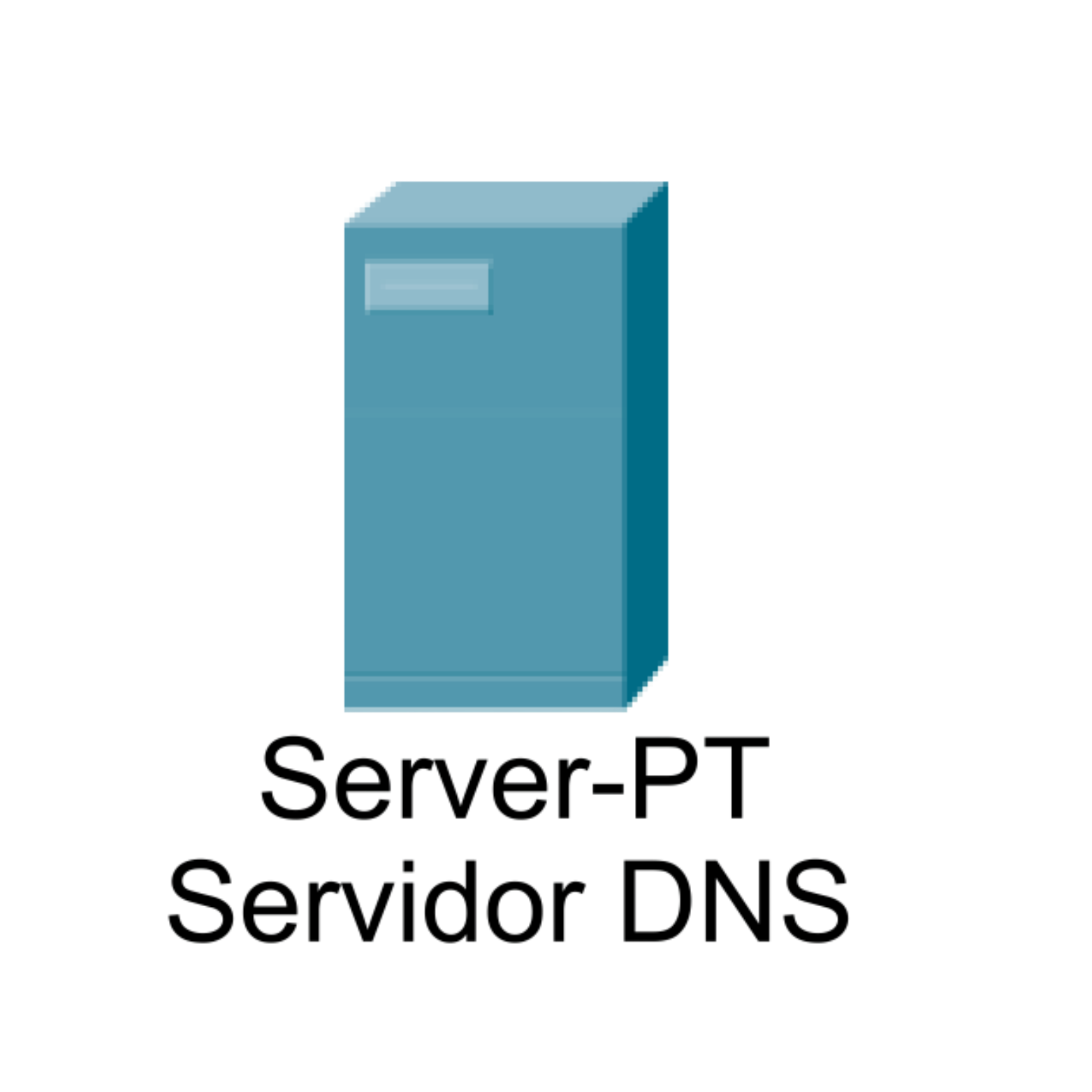
| Servidor DNS |
| Resolve nomes para IPs |
| F0 |
| 192.168.1.101 |
| Contém o registro do domínio netcattest.com |
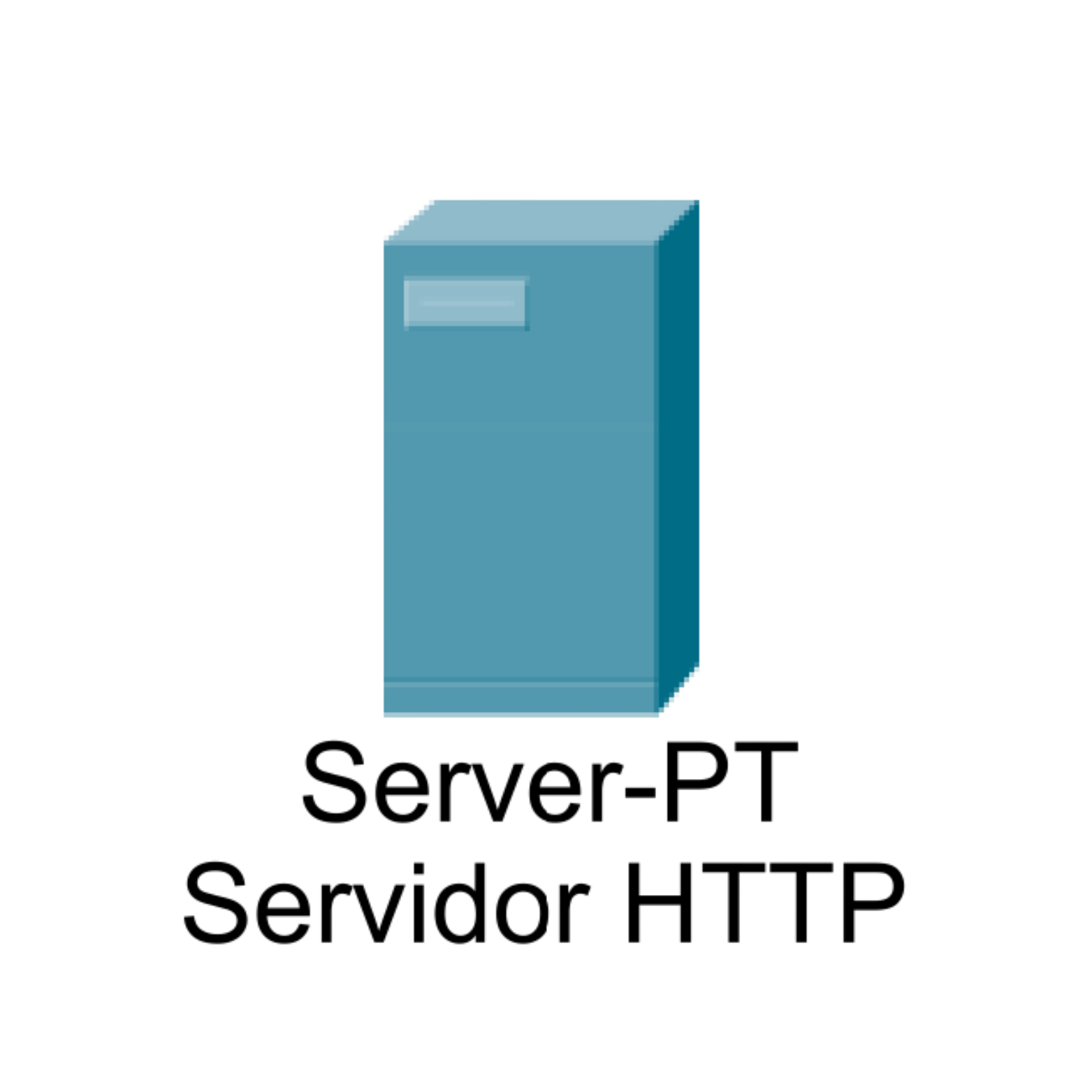
| Servidor HTTP |
| Hospeda páginas web para acesso via navegador |
| F0 |
| 200.200.200.202 |
| Servidor externo, acessado via nome de domínio |
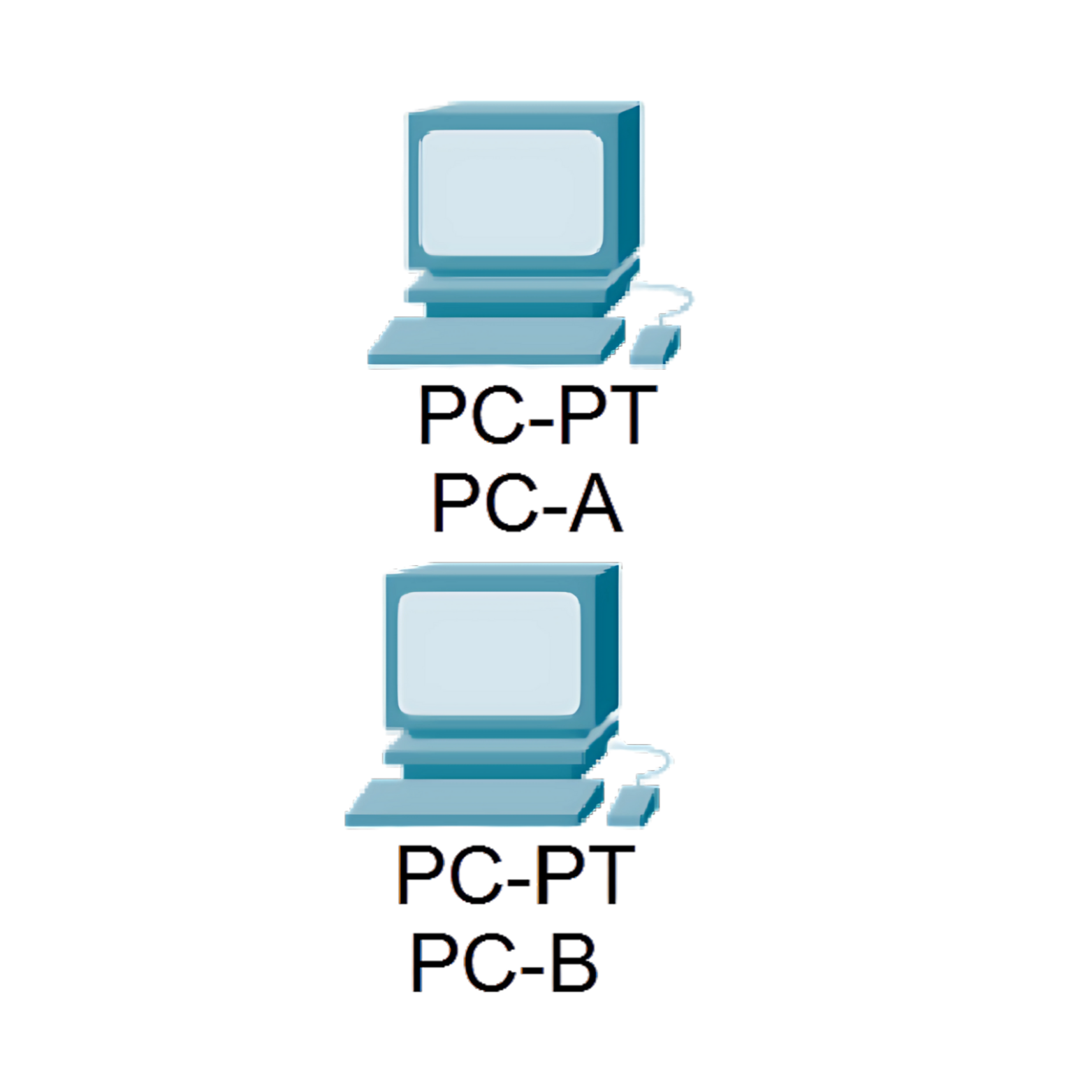
| PC-A / PC-B |
| Clientes conectados à LAN |
| FA0 |
| Via DHCP |
| Testarão conectividade e resolução de nomes |
Tipo de Cabos a Utilizar
| Conexão | Cabo Sugerido |
|---|---|
| PC ↔ Switch | Cabo de cobre direto |
| Servidor ↔ Switch | Cabo de cobre direto |
| Switch ↔ Roteador | Cabo de cobre direto |
| Switch ↔ Switch (se necessário) | Cabo cruzado (se modo automático estiver desativado) |
Dica: use cabo de cobre direto (copper straight-through) para conectar dispositivos diferentes (PCs a switches, switches a roteadores).
Montagem da Topologia no Packet Tracer
1. Adicionando os Dispositivos
No modo lógico do Cisco Packet Tracer:
-
Adicione 1 roteador (modelo 2901)
-
Adicione 2 switches (modelo 2960)
-
Adicione 2 PCs (PC-A e PC-B)
-
Adicione 3 servidores (para DHCP, DNS e HTTP)
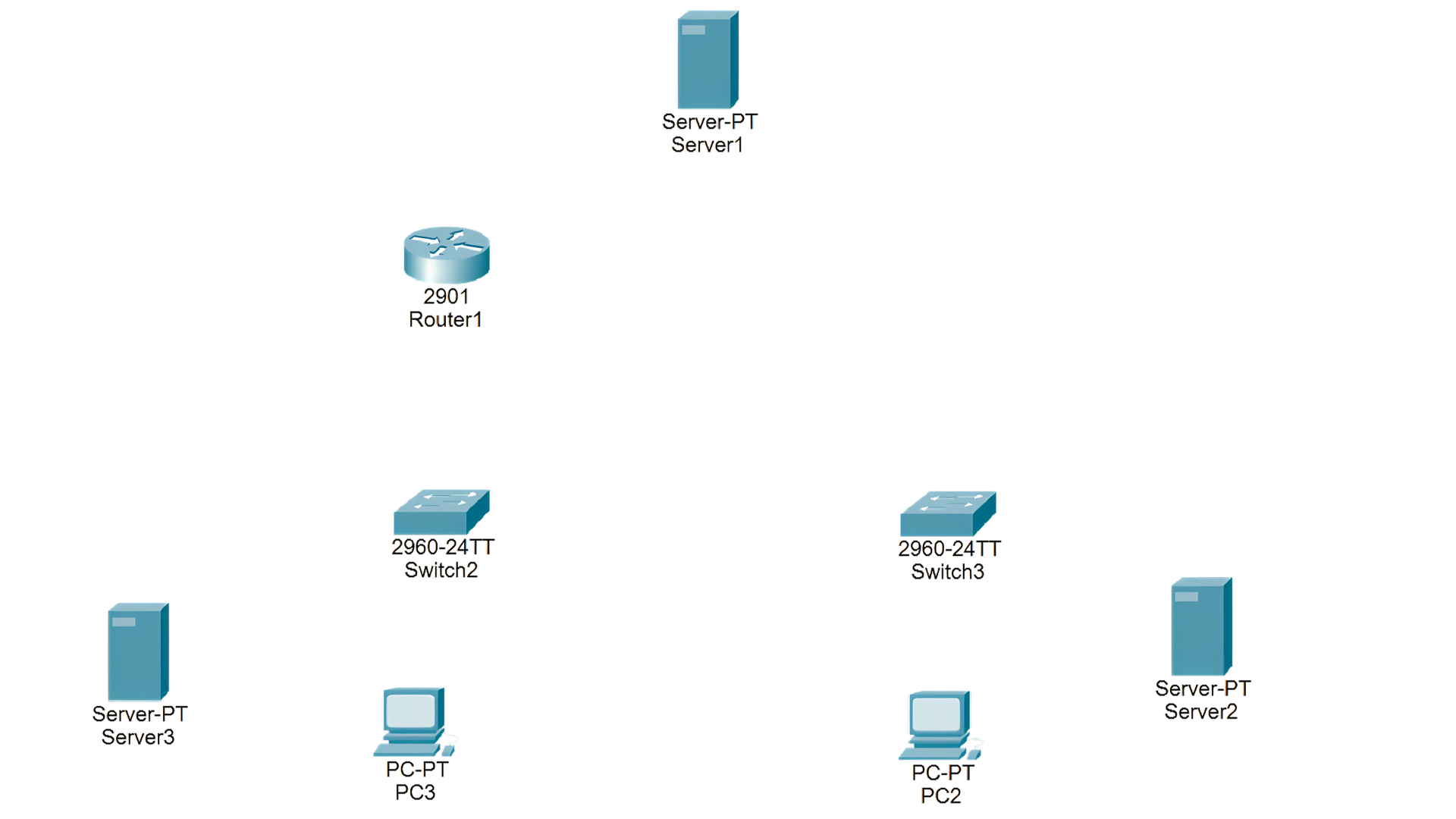
2. Nomeando os Dispositivos
-
Roteador: RT-RJ
-
Switches: SW-1 e SW-2
-
Servidores: Servidor DHCP, Servidor DNS, Servidor HTTP
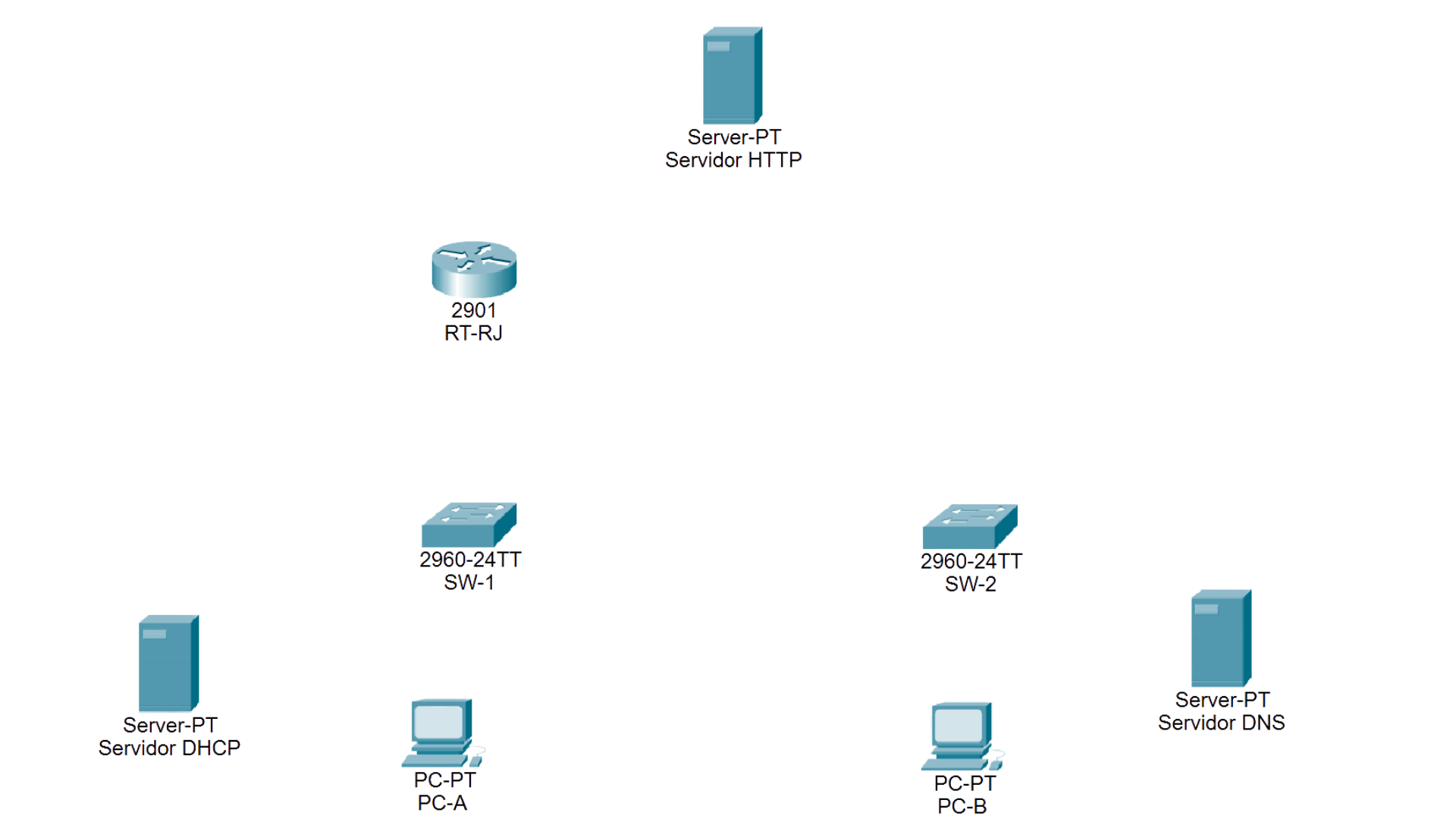
3. Conectando os Dispositivos com os Cabos
Utilize cabos de cobre direto (copper straight-through) para conectar:
-
PC-A ao SW-1
-
Servidor DHCP ao SW-1
-
Servidor DNS ao SW-1
-
SW-1 à interface G0/0 do roteador (RT-RJ)
Utilize novamente cabos diretos para:
-
PC-B ao SW-2
-
SW-2 ao roteador (RT-RJ) se necessário (alternativamente conectados via SW-1)
-
Roteador (interface G0/1) ao Servidor HTTP
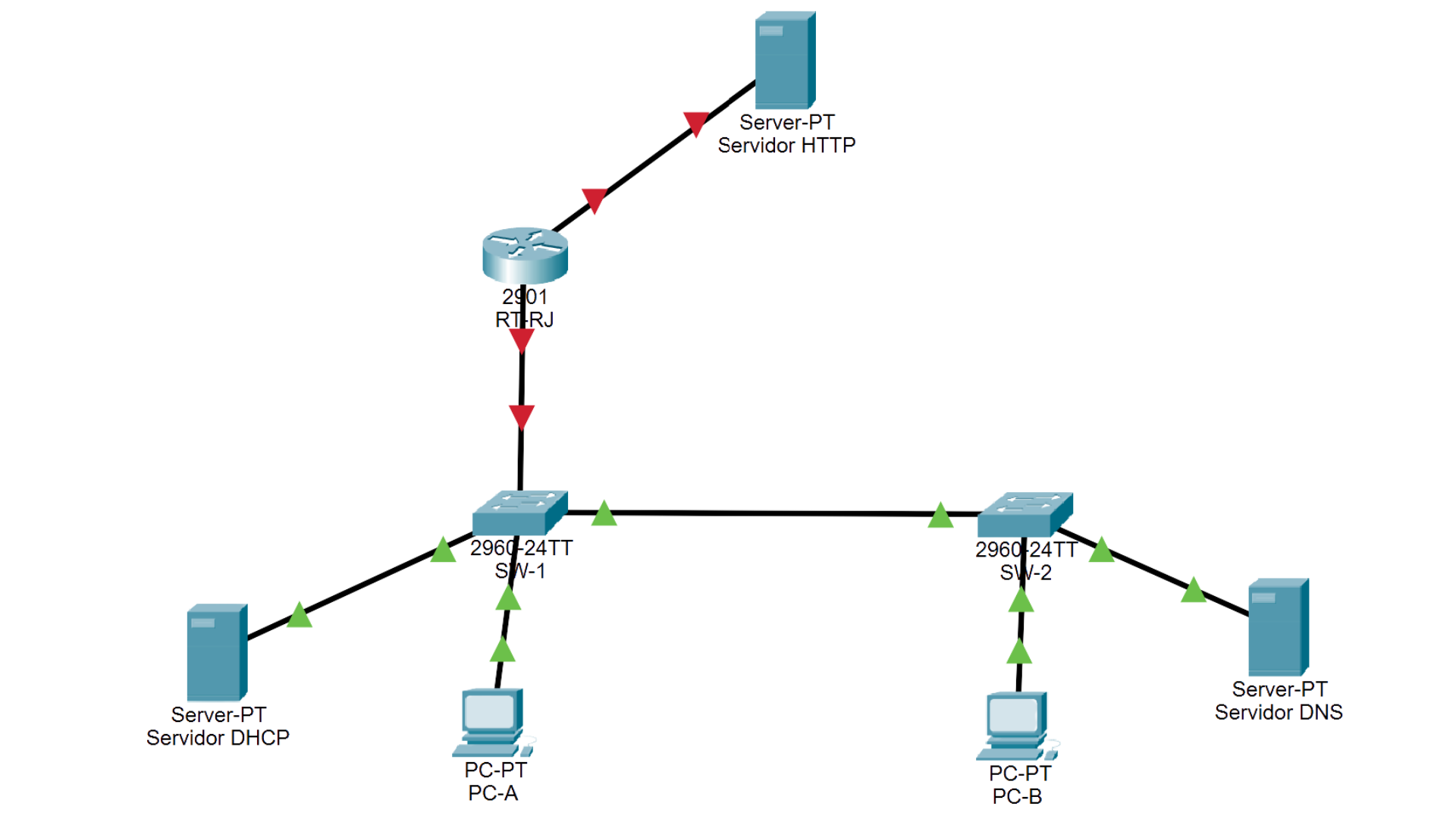
Com a topologia física montada, passaremos para a próxima etapa à configuração lógica, começando pelo servidor DHCP, passando pela configuração dos switches, roteador, serviços DNS e HTTP, e terminando com os testes de conectividade e resolução de nome via navegador.
Configurando o Servidor DHCP no Packet Tracer
O servidor DHCP (Dynamic Host Configuration Protocol) é o responsável por atribuir automaticamente endereços IP, gateway padrão e DNS aos dispositivos da rede. Essa automatização facilita o gerenciamento da infraestrutura, especialmente em redes com muitos dispositivos.
Etapas de Configuração do Servidor DHCP
-
Clique sobre o Servidor DHCP na topologia.
-
Acesse a aba Config.
-
Selecione a interface FastEthernet0 (F0) e configure:
-
IP Address:
192.168.1.100 -
Subnet Mask:
255.255.255.0Selecione Settings -
Gateway:
192.168.1.50(IP da interface G0/0 do roteador)
-
-
Acesse a aba Services > DHCP e configure:
-
Pool Name:
LAN -
Default Gateway:
192.168.1.50 -
DNS Server:
192.168.1.101 -
Start IP Address:
192.168.1.1 -
Subnet Mask:
255.255.255.0 -
Maximum Number of Users:
20 -
Clique em ON para ativar o serviço DHCP.
-
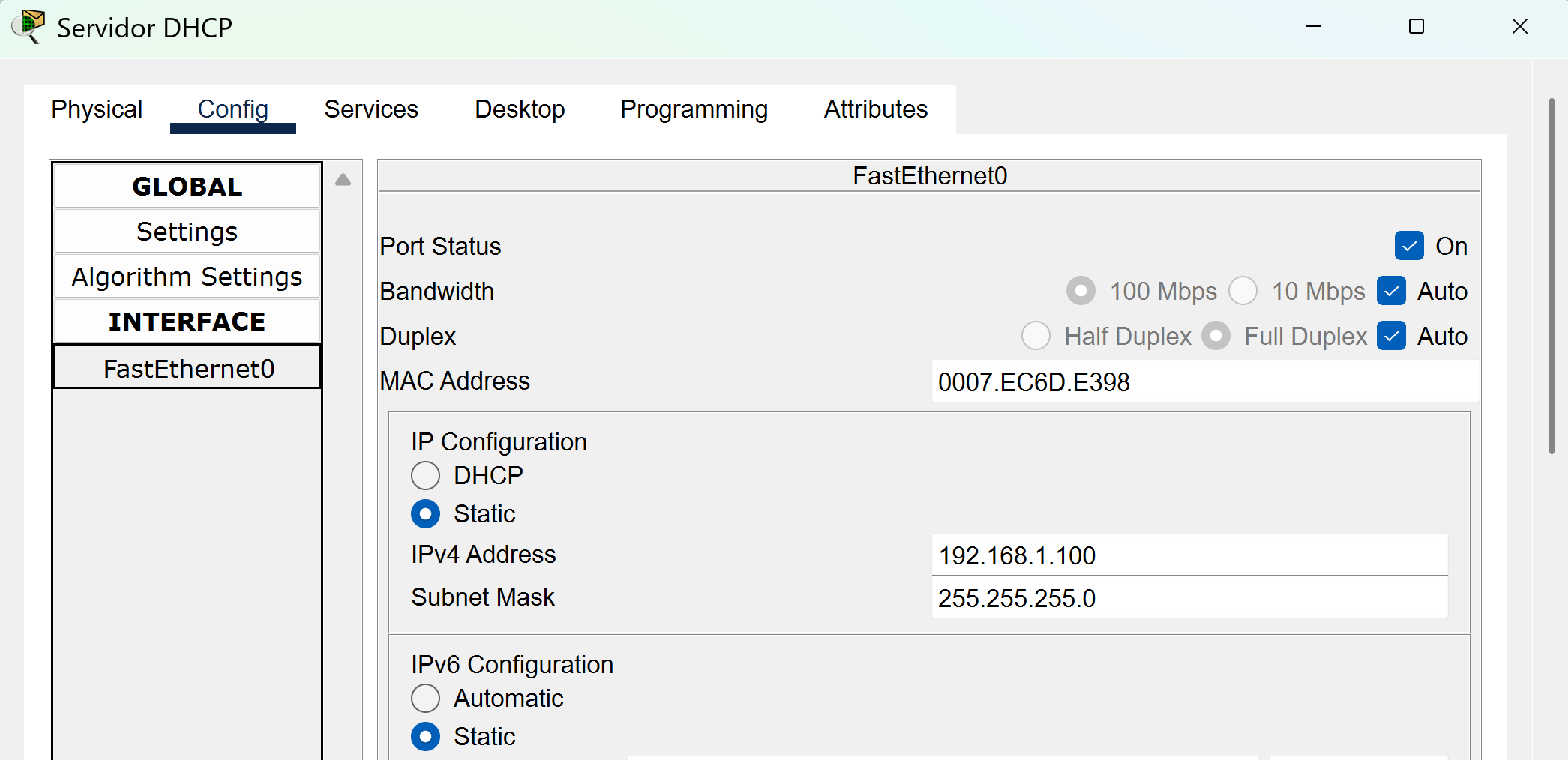
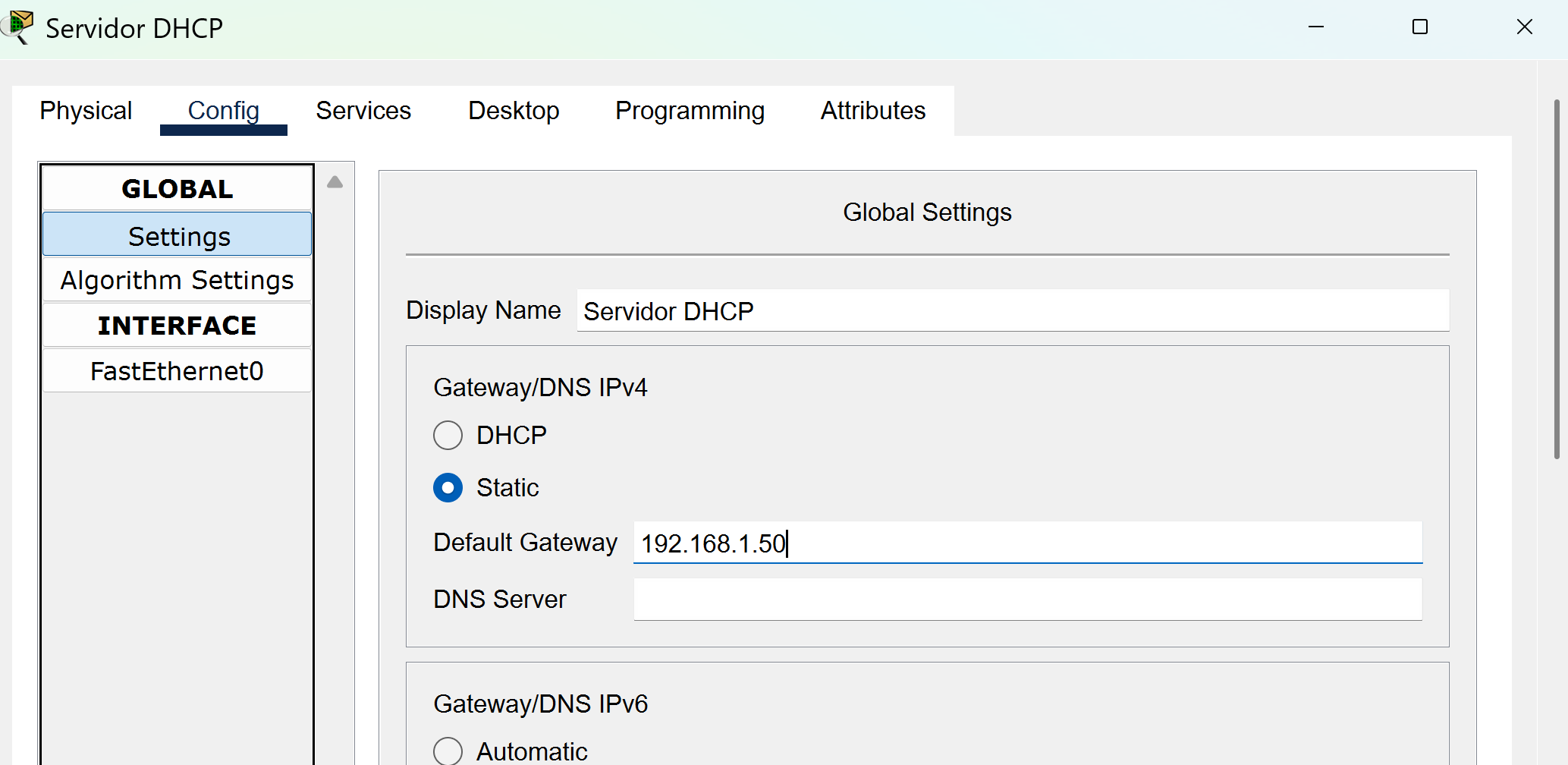
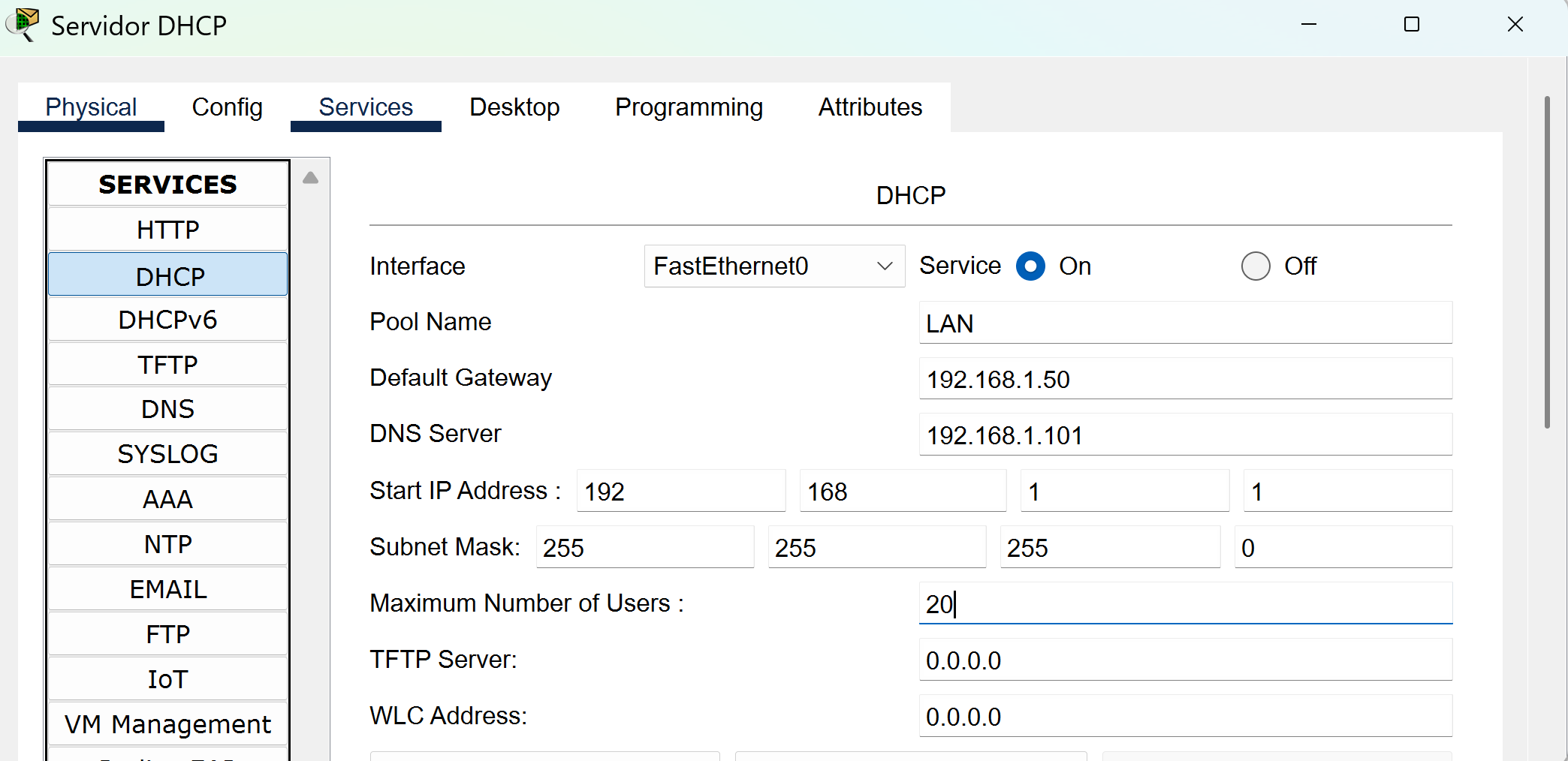
O IP do próprio servidor (
192.168.1.100) não pode estar dentro do escopo DHCP para evitar conflitos.
Habilitando DHCP nos Hosts
Os PCs da rede devem estar configurados para receber o IP automaticamente.
PC-A e PC-B:
-
Clique no PC-A > vá na aba Desktop > IP Configuration.
-
Marque a opção DHCP.
-
Aguarde alguns segundos até que o IP, gateway e DNS sejam preenchidos.
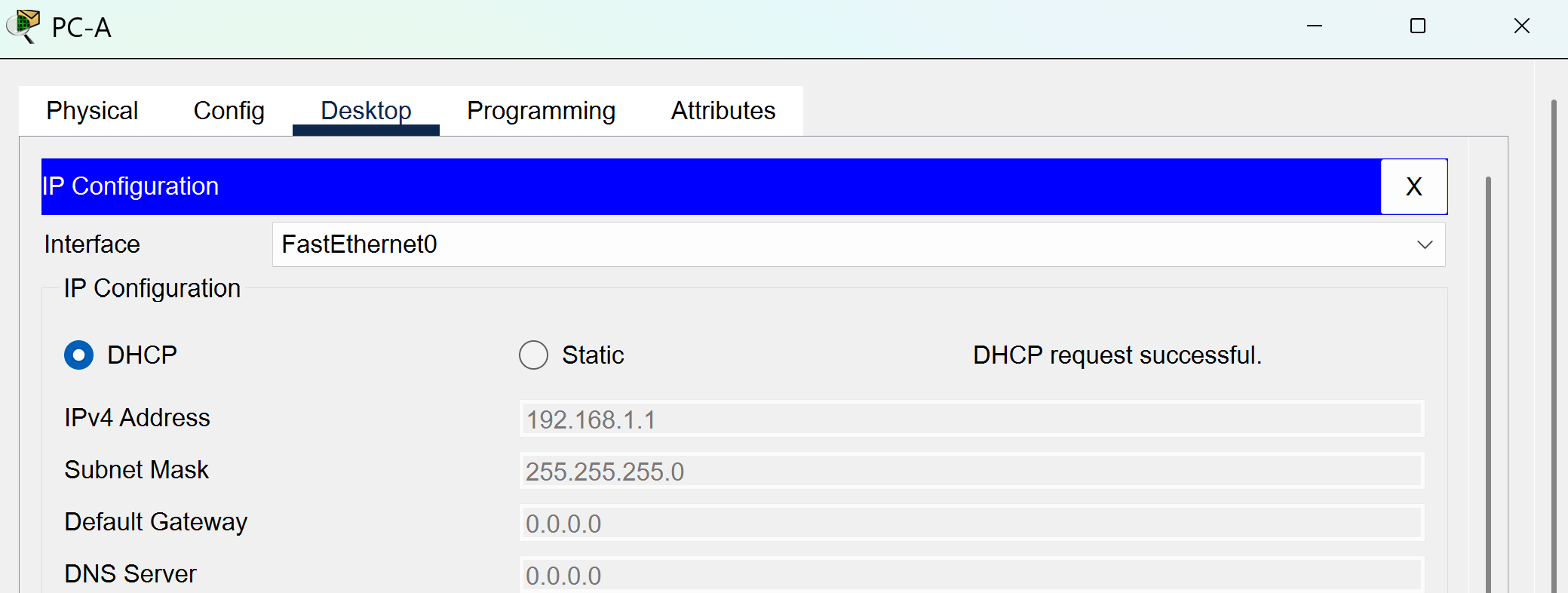
Repita os mesmos passos no PC-B.
Verificando a Configuração
Abra o Command Prompt (Prompt de Comando) em cada PC e digite:
Você verá algo como:
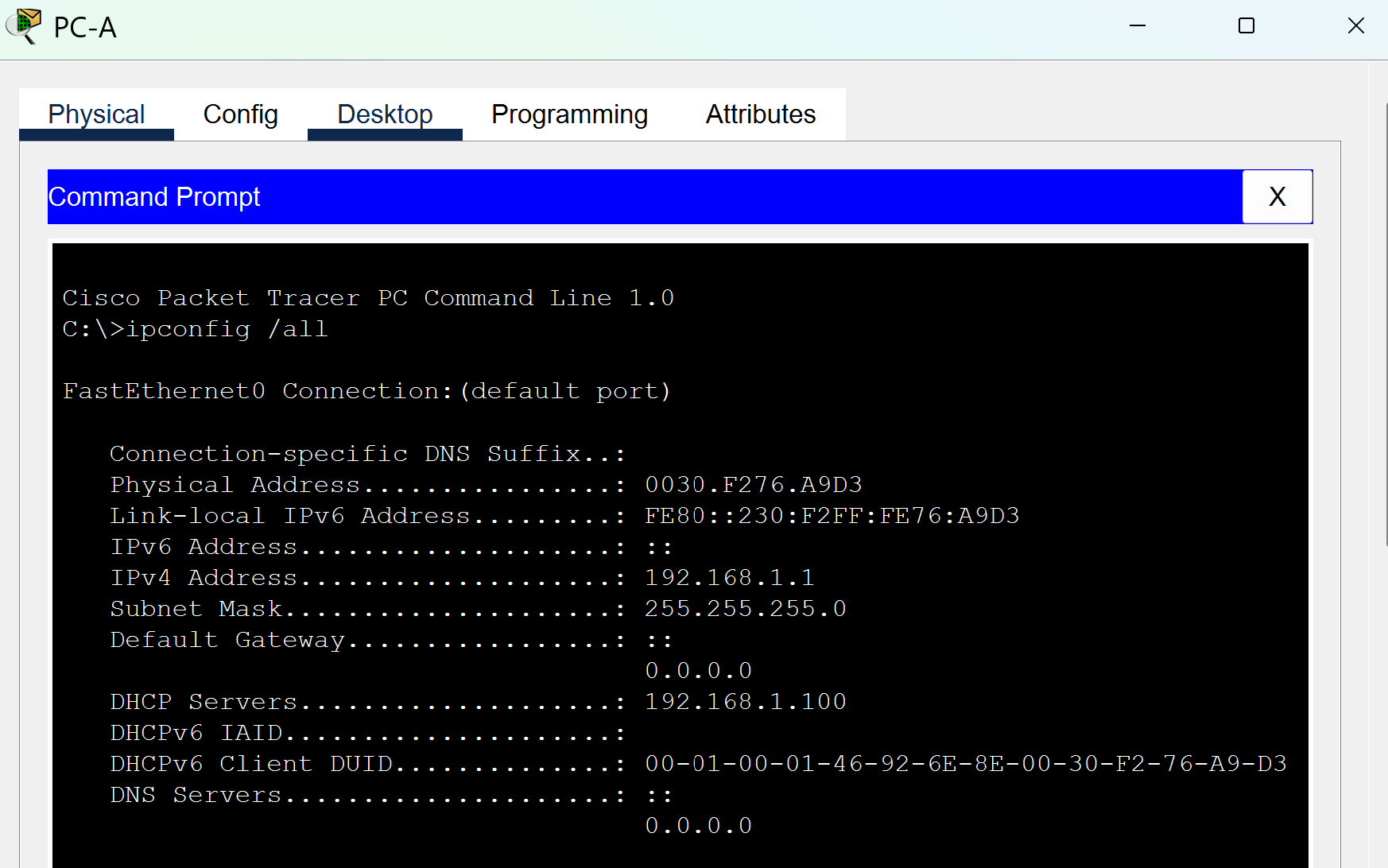
Se as informações forem atribuídas corretamente, significa que o DHCP está funcionando como esperado.
O que acontece nos bastidores?
Quando o PC é configurado para usar DHCP:
-
Ele envia uma mensagem DHCP Discover para toda a rede (broadcast).
-
O servidor responde com DHCP Offer, oferecendo um IP.
-
O PC responde com DHCP Request, confirmando o interesse.
-
O servidor finaliza com DHCP Acknowledgment (ACK).
Esse processo é automático e ocorre sempre que um dispositivo se conecta a uma rede com DHCP habilitado.
Configuração dos Switches (SW-1 e SW-2)
Objetivo:
-
Nomear os switches;
-
Configurar IP na VLAN 1 para acesso remoto;
-
Criar senhas seguras para console, acesso remoto (VTY) e modo privilegiado;
-
Criptografar senhas;
-
Adicionar um banner de aviso legal;
-
Salvar todas as configurações.
Configurações no SW-1
-
Clique sobre o SW-1, vá para a aba CLI.
-
Pressione Enter para acessar o modo de comando.
Agora digite os comandos abaixo, um por um: