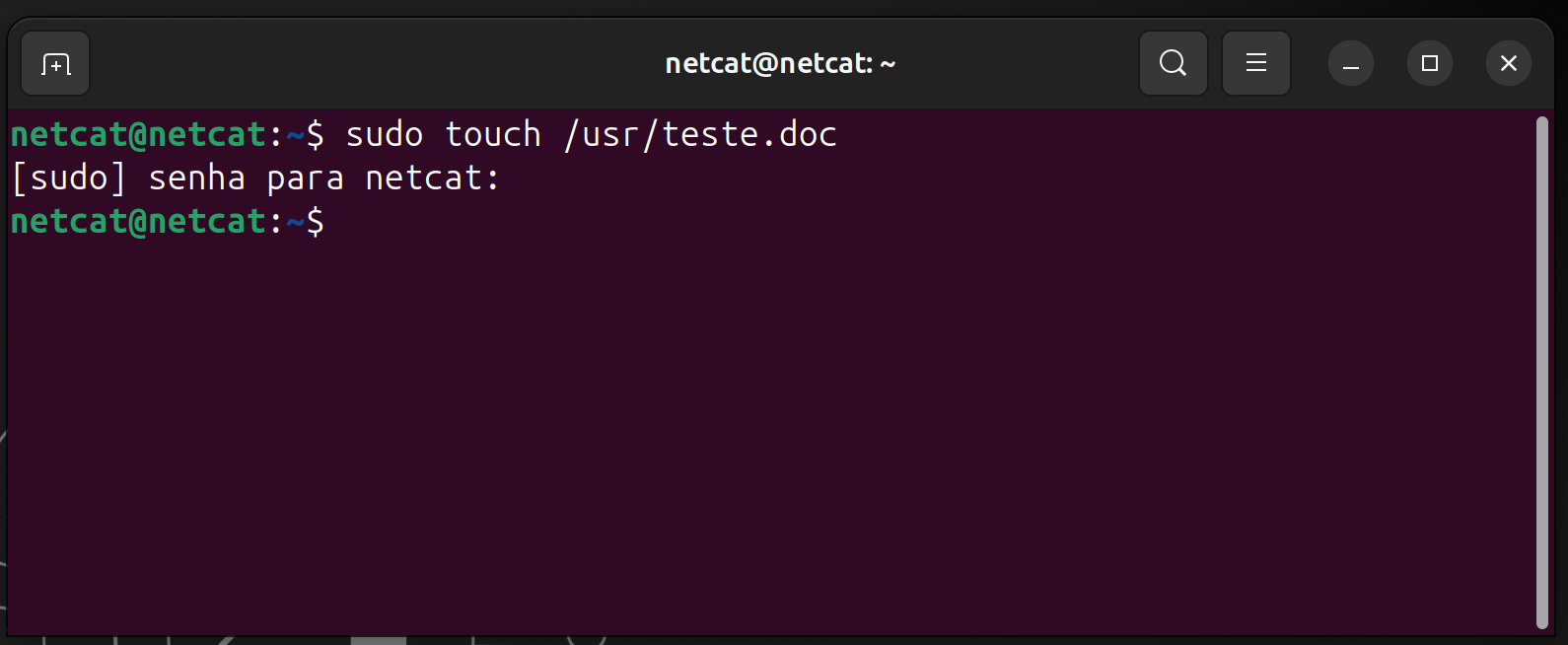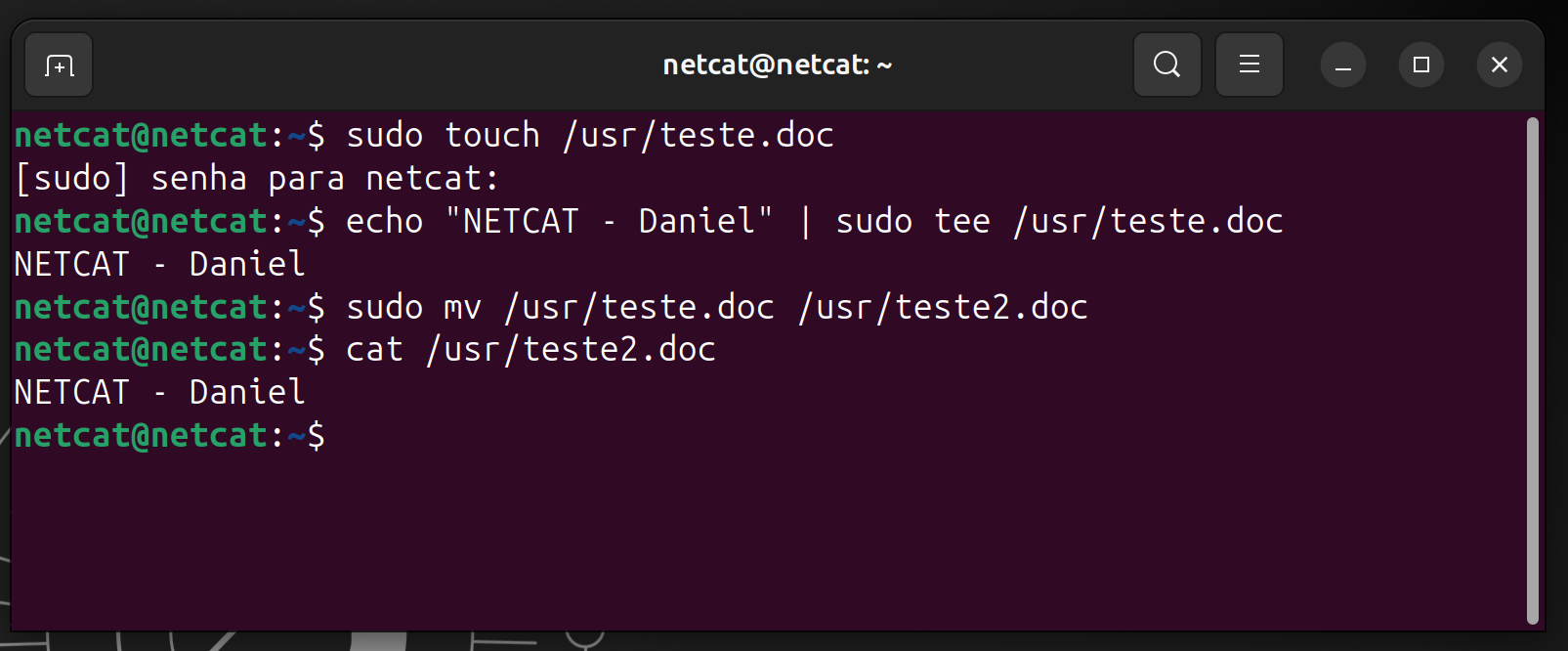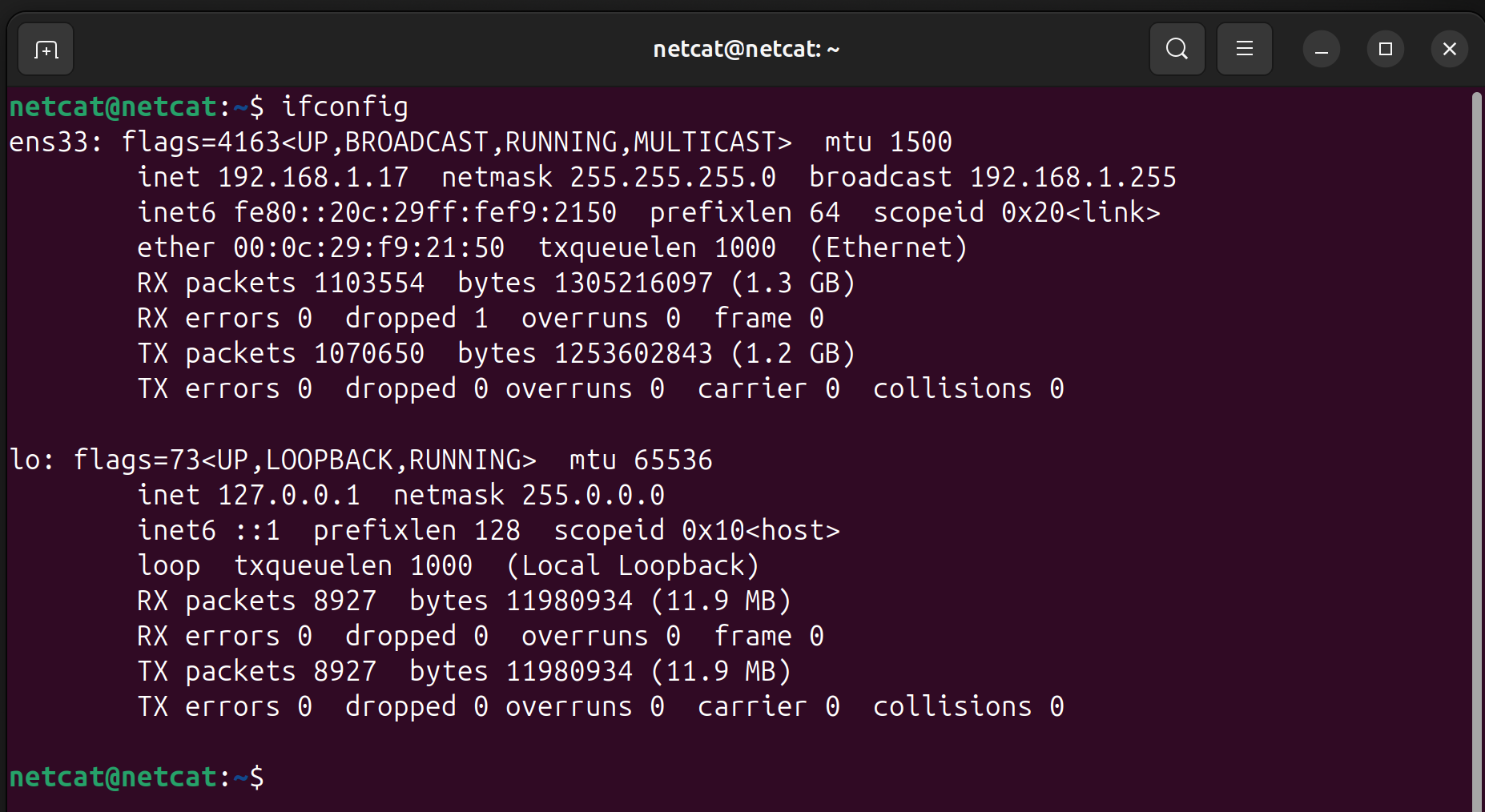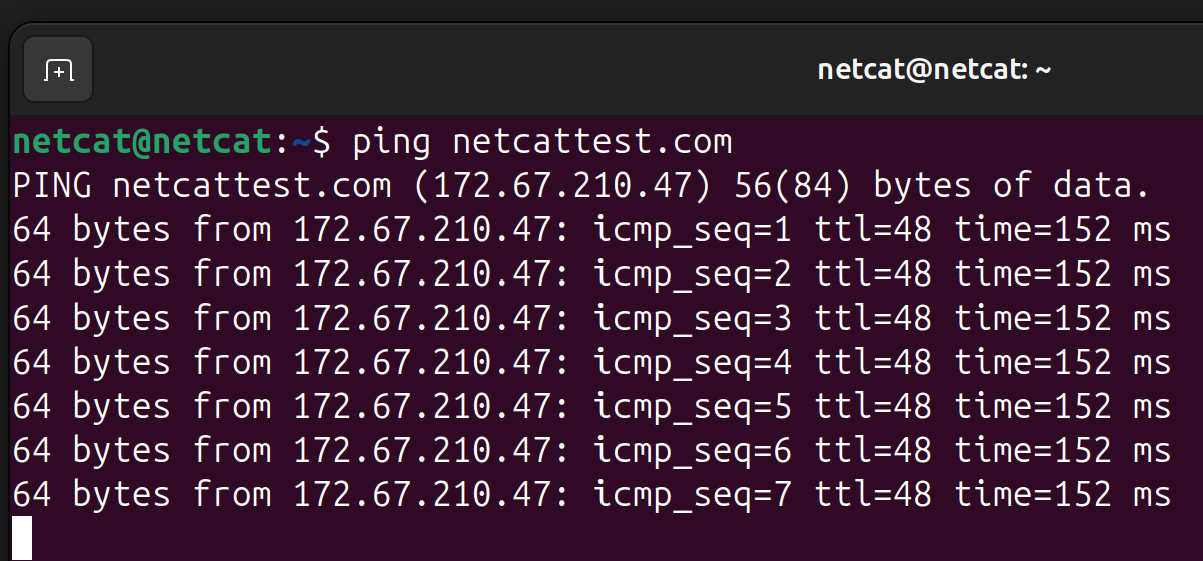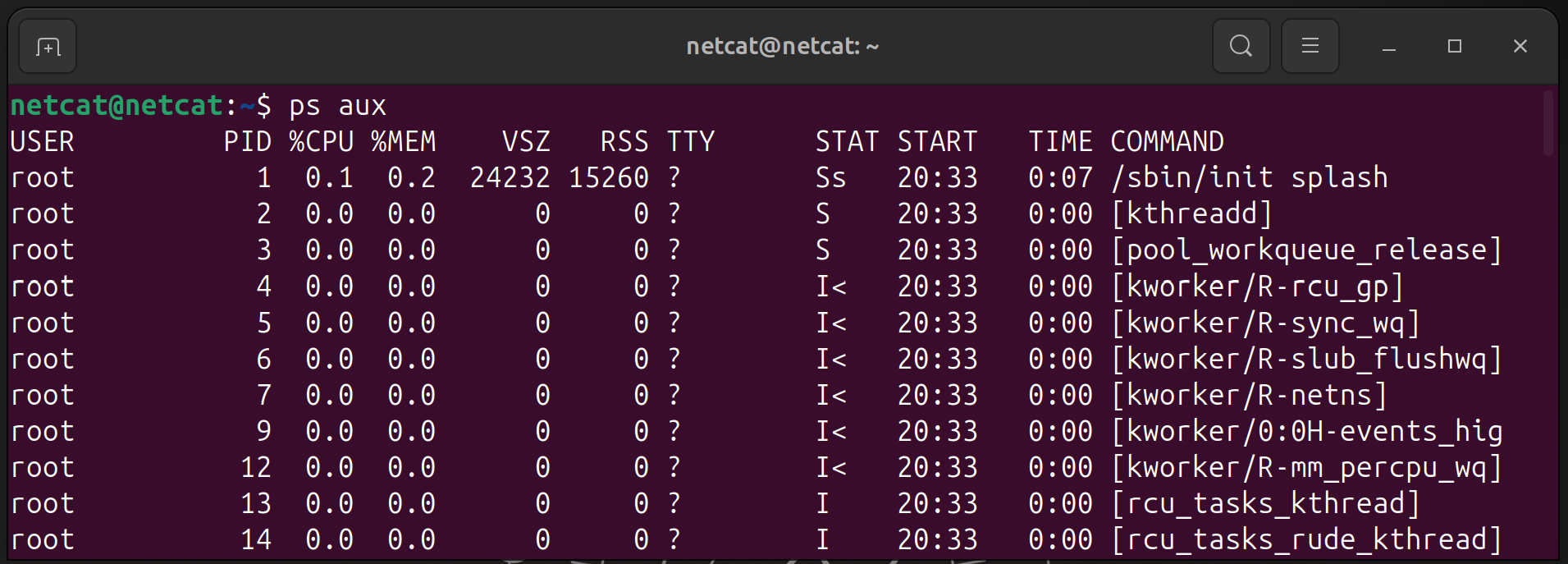O Linux é um sistema operacional robusto, flexível e amplamente utilizado em servidores, sistemas embarcados, áreas de redes e segurança da informação. Neste artigo, você aprenderá os conceitos e comandos essenciais para trabalhar com arquivos, processos, rede e segurança.
1. Interfaces: CLI vs GUI no Linux
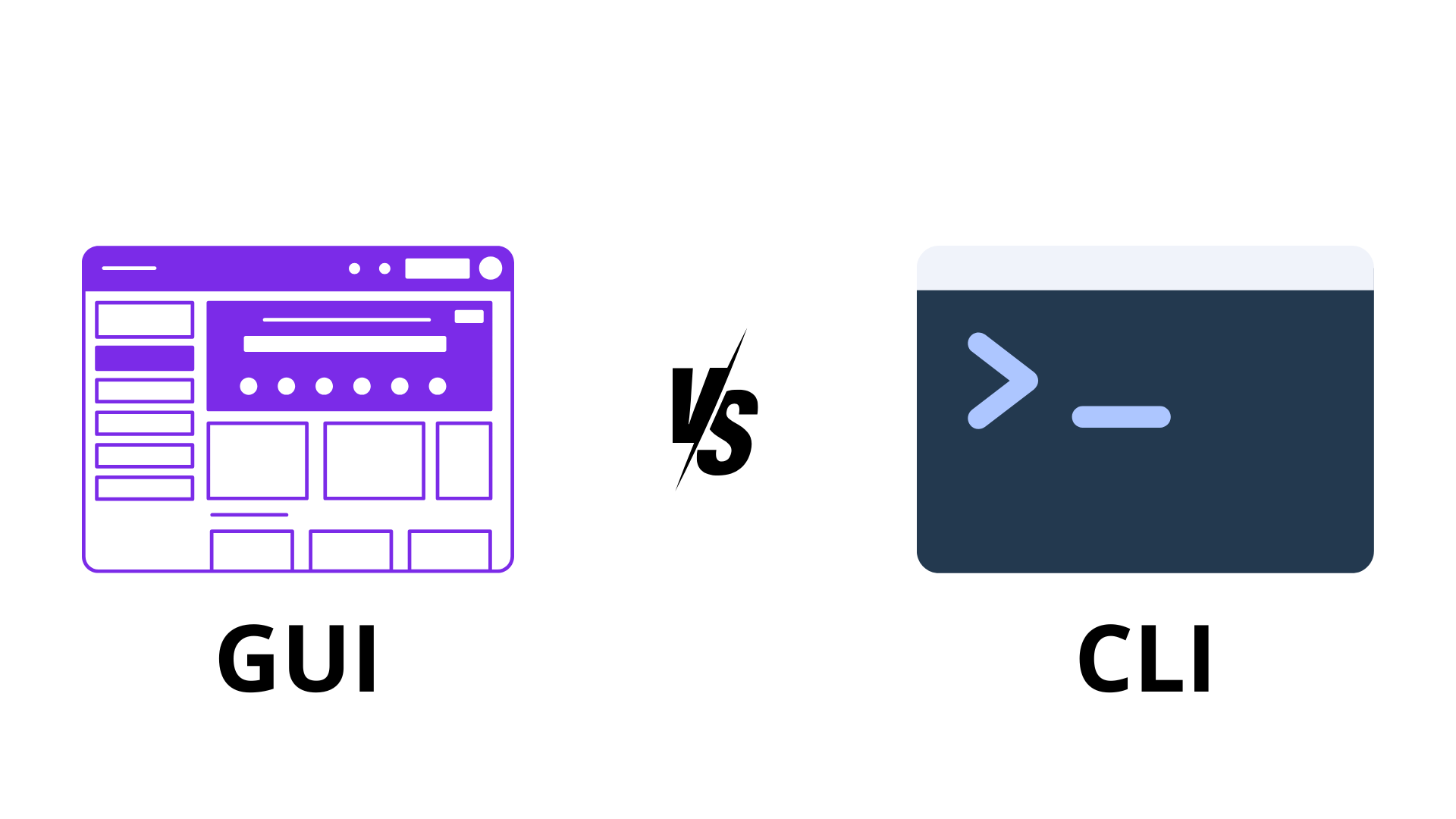
No Linux, o usuário pode interagir com o sistema de duas formas principais:
CLI (Command Line Interface)
A CLI é a interface de linha de comando, onde comandos são digitados diretamente no terminal.
-
Vantagens: maior controle, flexibilidade, leveza e automação.
-
Exemplo: terminal Bash (
bash),zsh,fish,sh. -
Usado por administradores, devs e entusiastas.
GUI (Graphical User Interface)
A GUI é a interface gráfica do usuário, composta por janelas, ícones e menus.
-
Vantagens: mais intuitiva, ideal para iniciantes ou tarefas visuais.
-
Ambientes gráficos comuns: GNOME, KDE Plasma, XFCE
-
Exemplo de apps GUI:
Gedit(editor de texto),Nautilus(gerenciador de arquivos),NetworkManager(configuração de rede).
2. Criar e editar um arquivo em um diretório do sistema
Vamos simular que você precisa criar um arquivo chamado teste.doc dentro da pasta /usr, que é um diretório do sistema.
⚠️ Importante:
A pasta /usr pertence ao sistema e só pode ser modificada por usuários com permissão de superusuário (root). Para isso usamos o sudo, que permite executar comandos com privilégios elevados.
Etapa 1 – Criar o arquivo
✅ O que esse comando faz?
-
sudo: executa o comando como superusuário (root). -
touch: comando usado para criar um novo arquivo vazio. -
/usr/teste.doc: caminho completo do novo arquivo.
Dica: se o arquivo já existir,
touchapenas atualiza a data de modificação dele.
3. Editar o arquivo inserindo conteúdo personalizado
Agora que o arquivo foi criado, vamos incluir o texto “NETCAT - Daniel”.
Etapa 2 – Editar com redirecionamento
✅ Explicação:
-
echo: imprime texto no terminal. -
| tee: redireciona o texto para dentro do arquivo com permissão de superusuário. -
/usr/teste.doc: caminho do arquivo que será editado.
Você também pode usar um editor de texto como
nano:
Digite o conteúdo, depois pressione Ctrl + O para salvar e Ctrl + X para sair.
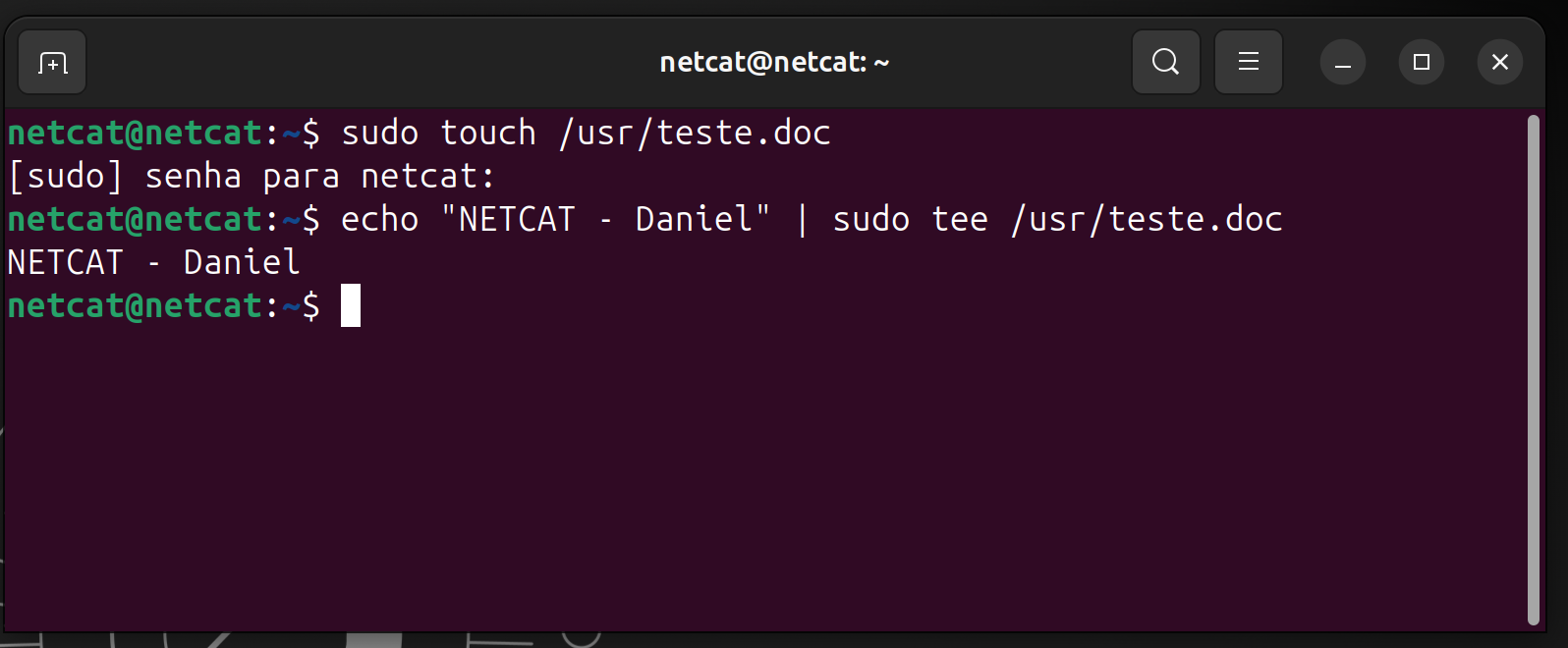
3. Renomear o arquivo
Vamos renomear de teste.doc para teste2.doc.
✅ Explicação:
-
mv: comando para mover ou renomear arquivos. -
Aqui, como o caminho do destino é o mesmo diretório, ele apenas renomeia o arquivo.
4. Visualizar o conteúdo do arquivo
Agora vamos verificar se o conteúdo está correto:
✅ Explicação:
-
cat: comando usado para exibir o conteúdo de arquivos de texto diretamente no terminal. -
Se o conteúdo estiver correto, a saída será:
|
NETCAT - Daniel |
5. Verificar conectividade e IP no Linux (CLI e GUI)
Quando um computador com Linux apresenta problemas de rede, é necessário verificar se ele está com IP corretamente atribuído.
GUI (modo gráfico):
-
Clique no ícone de rede na barra de tarefas.
-
Vá em Configurações de rede.
-
Veja o endereço IP, DNS e gateway nas propriedades da conexão.
CLI (modo texto):
a) Ver IPs e interfaces:
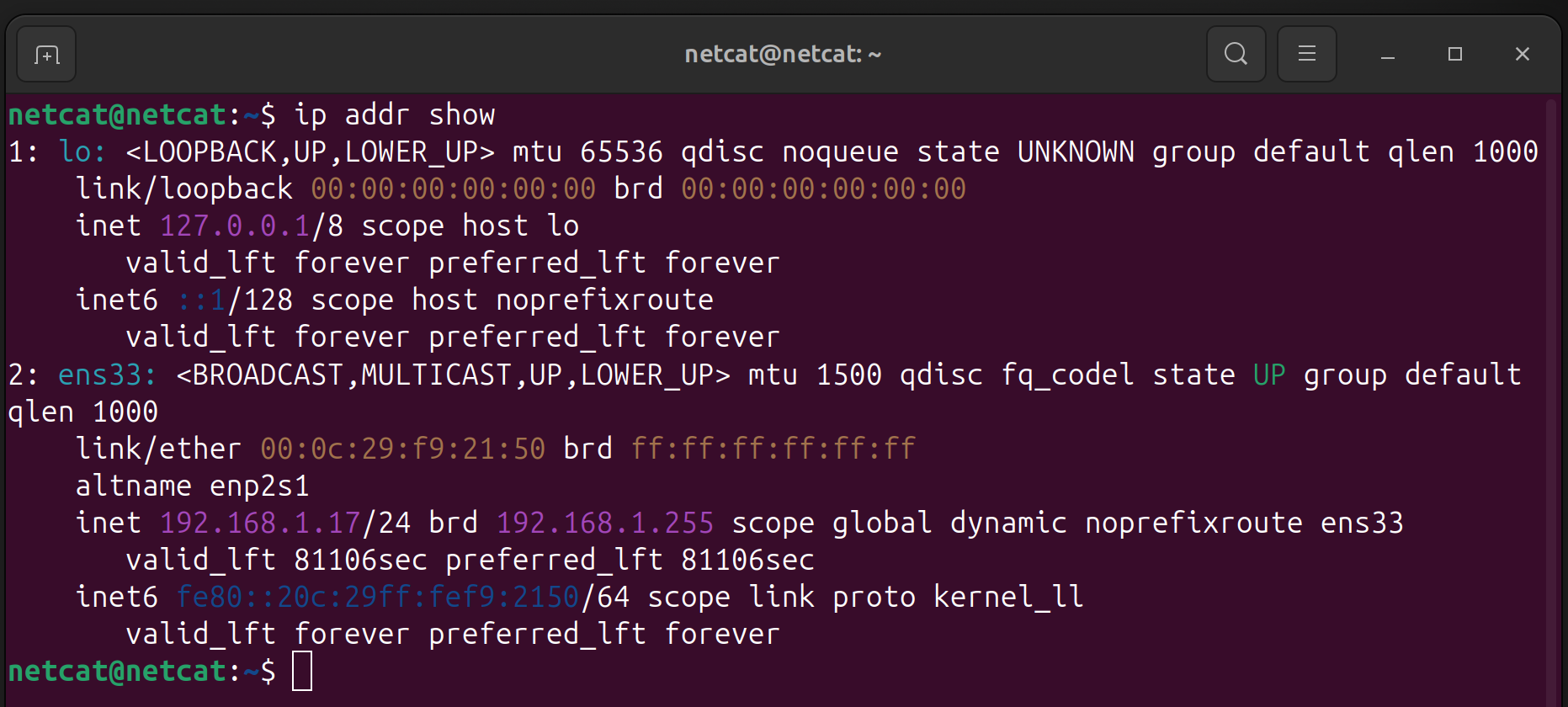
Ou: