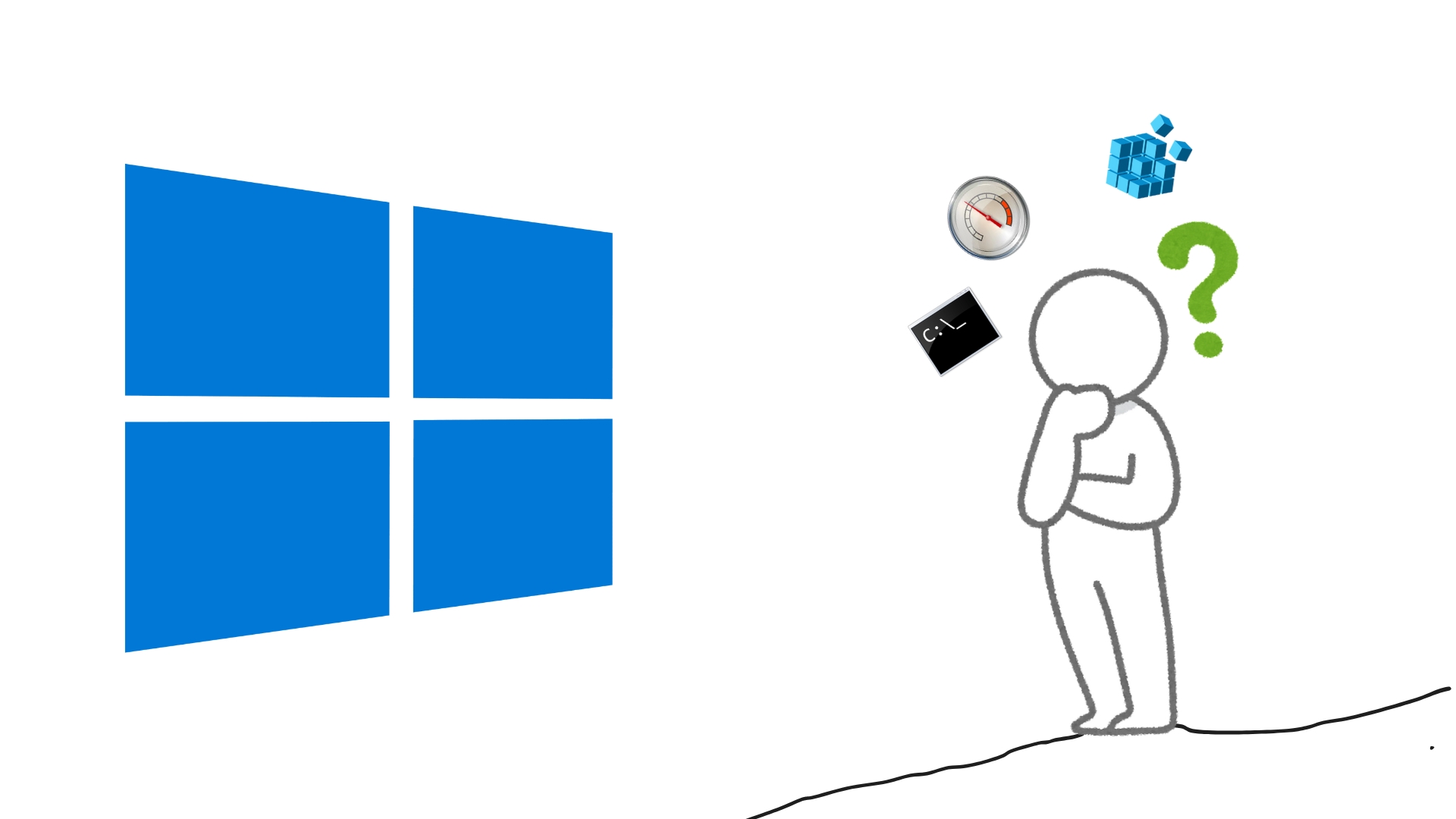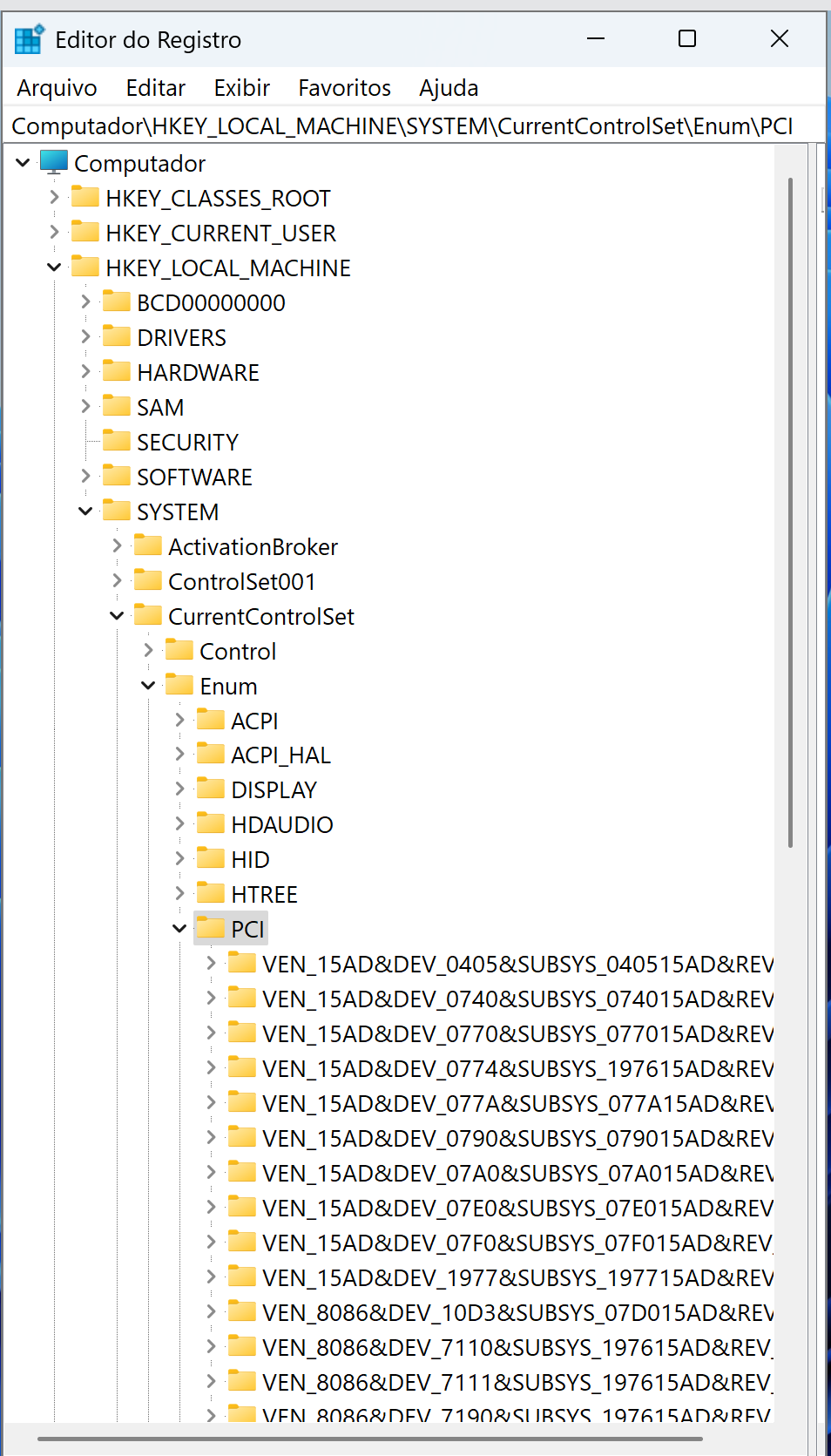O sistema operacional Windows oferece uma série de recursos e ferramentas internas que permitem ao usuário — seja técnico, analista ou estudante — diagnosticar, configurar e resolver problemas no sistema. Este artigo reúne uma série de perguntas técnicas com respostas completas e comentadas para testar seu conhecimento e ampliar sua compreensão sobre o funcionamento interno do Windows.
1. Onde fica a aba de atalhos de comandos na Área de Trabalho?
A aba de atalhos de comandos no Windows pode ser acessada ao pressionar:
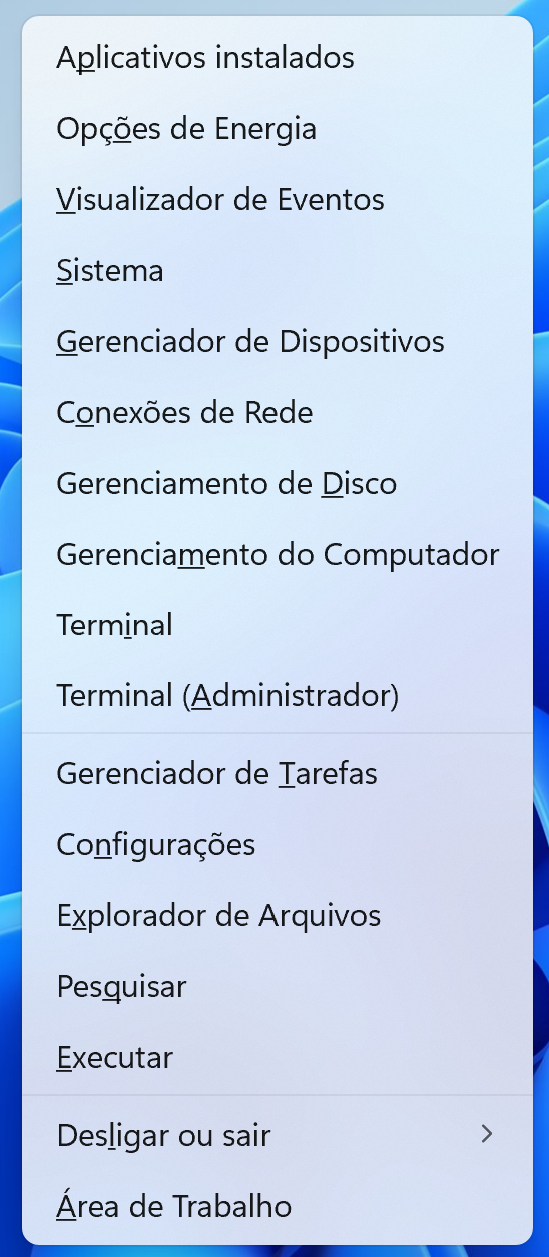
Esse atalho abre o Menu WinX, um menu avançado com acesso rápido a ferramentas essenciais como:
-
Prompt de Comando / Terminal do Windows (PowerShell)
-
Gerenciador de Dispositivos
-
Conexões de Rede
-
Gerenciador de Tarefas
-
Executar
-
Painel de Controle (dependendo da versão)
-
Opções de desligamento e mais
Você também pode acessar esse menu clicando com o botão direito do mouse sobre o botão Iniciar (ícone do Windows no canto inferior esquerdo da tela).
Esse menu é muito utilizado por técnicos e usuários avançados para diagnósticos rápidos e acesso direto a ferramentas administrativas.
2. Trocar o driver da placa de vídeo (caso de mau funcionamento)
Se a placa de vídeo apresentar falhas, como tela preta, artefatos ou queda de desempenho, é possível atualizar o driver manualmente:
Passos:
-
Pressione Win + X e clique em Gerenciador de Dispositivos.
-
Expanda a seção Adaptadores de vídeo.
-
Clique com o botão direito sobre a placa e selecione Atualizar driver.
-
Escolha:
-
Pesquisar automaticamente software de driver atualizado, ou
-
Procurar software de driver no computador (se você tiver baixado do site oficial da NVIDIA, AMD, Intel, etc).
-
-
Siga as instruções e reinicie o computador.
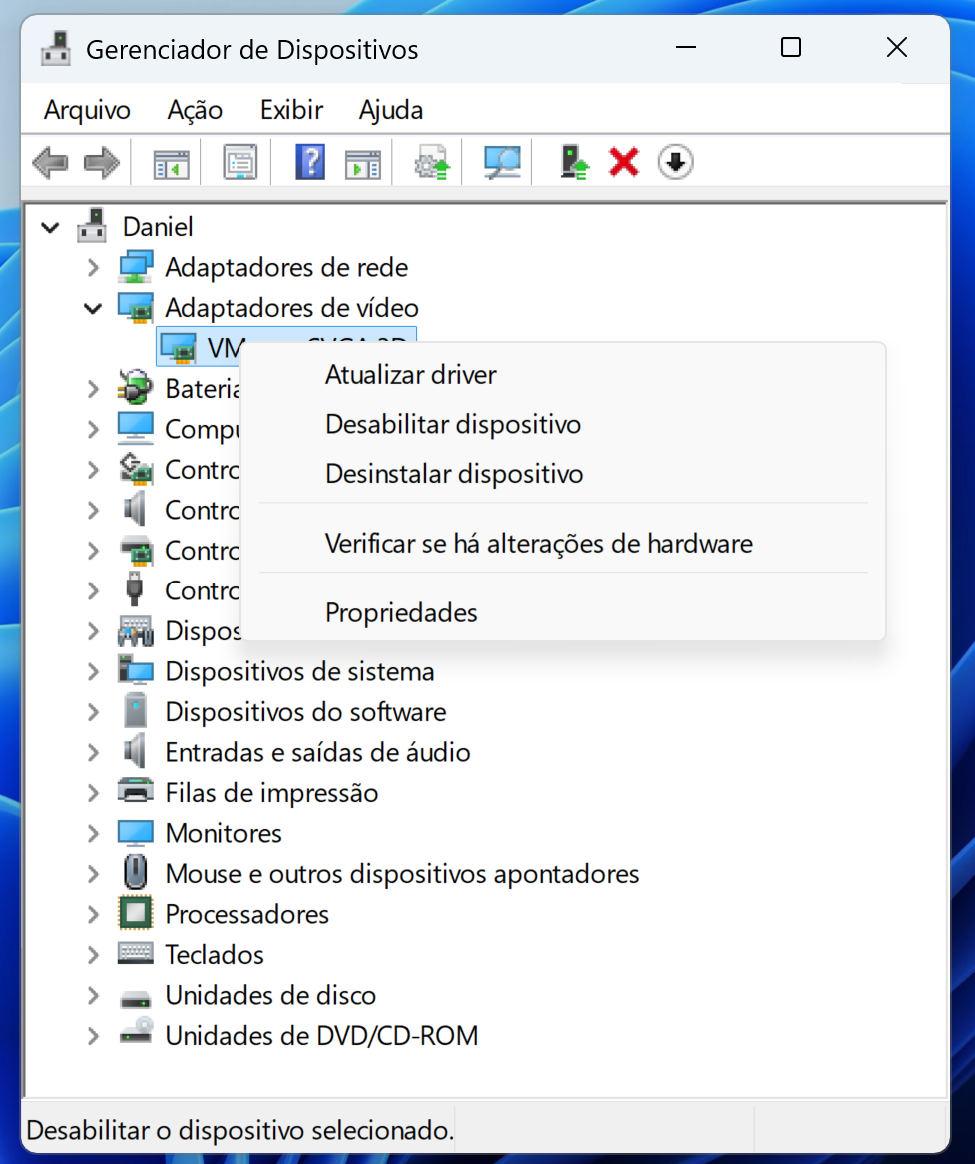
Dica: Se houver falhas mesmo com driver atualizado, considere usar Display Driver Uninstaller (DDU) no modo de segurança para remover o driver corrompido antes da reinstalação.
3. Comando para verificar o status da rede no Windows
Abra o Prompt de Comando (CMD) e digite:
Este comando exibe:
-
Endereço IP
-
Máscara de sub-rede
-
Gateway padrão
-
Servidores DNS
-
Status de adaptadores físicos
Outro comando útil:
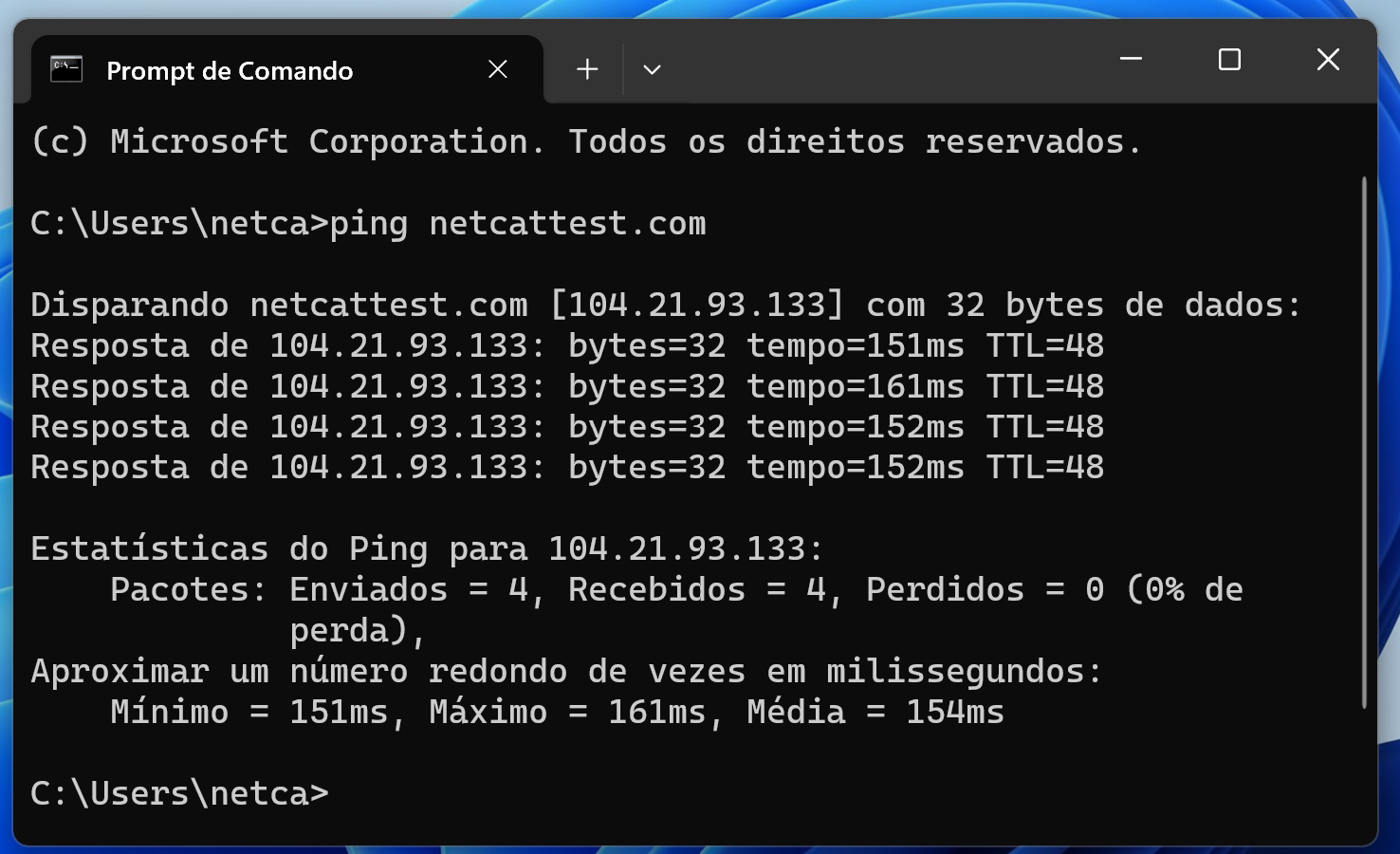
Serve para testar conectividade com a internet.
4. Verificar processos que consomem CPU no sistema Windows
Para diagnosticar lentidão:
-
Pressione Ctrl + Shift + Esc para abrir o Gerenciador de Tarefas.
-
Clique na aba Processos.
-
Clique na coluna CPU para ordenar os processos do maior uso para o menor.
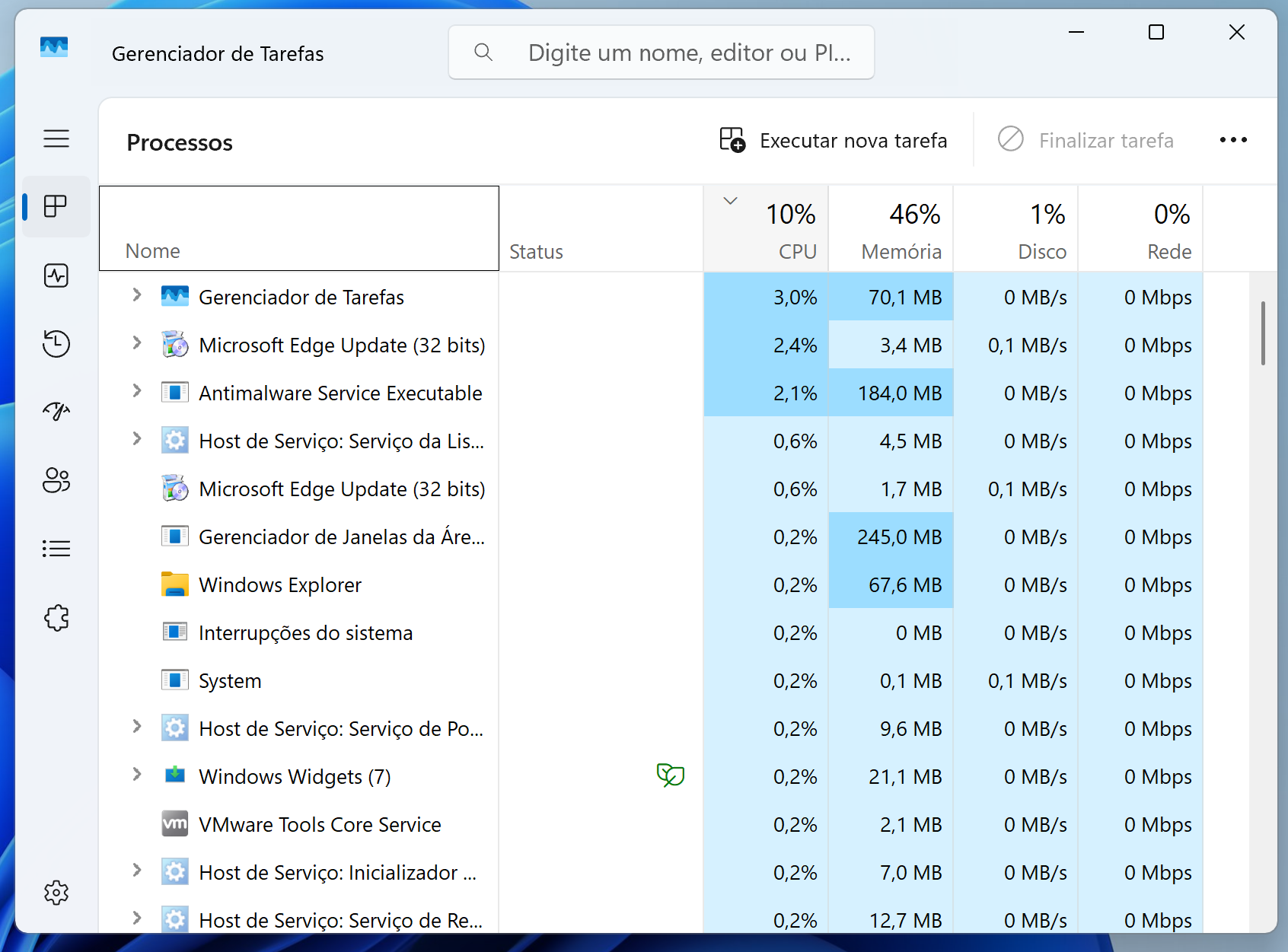
O processo que estiver no topo da lista pode estar causando lentidão, principalmente se estiver com uso elevado e contínuo.
5. Comando para verificação de integridade do sistema
Digite no Prompt de Comando (com permissão de administrador):
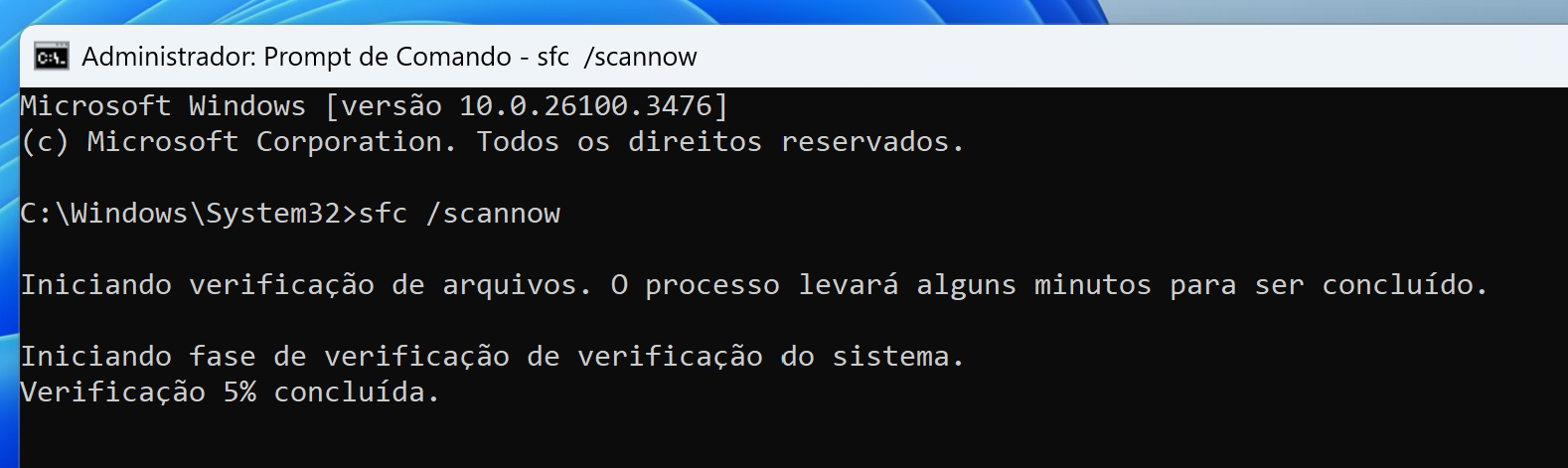
Esse comando verifica a integridade dos arquivos do sistema e tenta reparar automaticamente arquivos corrompidos ou ausentes.
6. Principais componentes do Windows Security
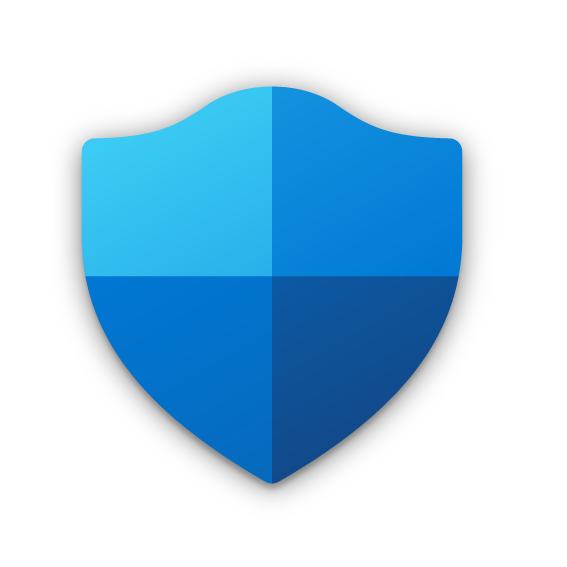
O Windows Security (ou Segurança do Windows) é a central integrada de segurança nativa do sistema, e contém:
-
Proteção contra vírus e ameaças
-
Proteção da conta
-
Firewall e proteção de rede
-
Controle de aplicativos e navegador (SmartScreen)
-
Segurança do dispositivo (Trusted Platform Module – TPM)
-
Desempenho e integridade do dispositivo
-
Opções de família (controle parental)
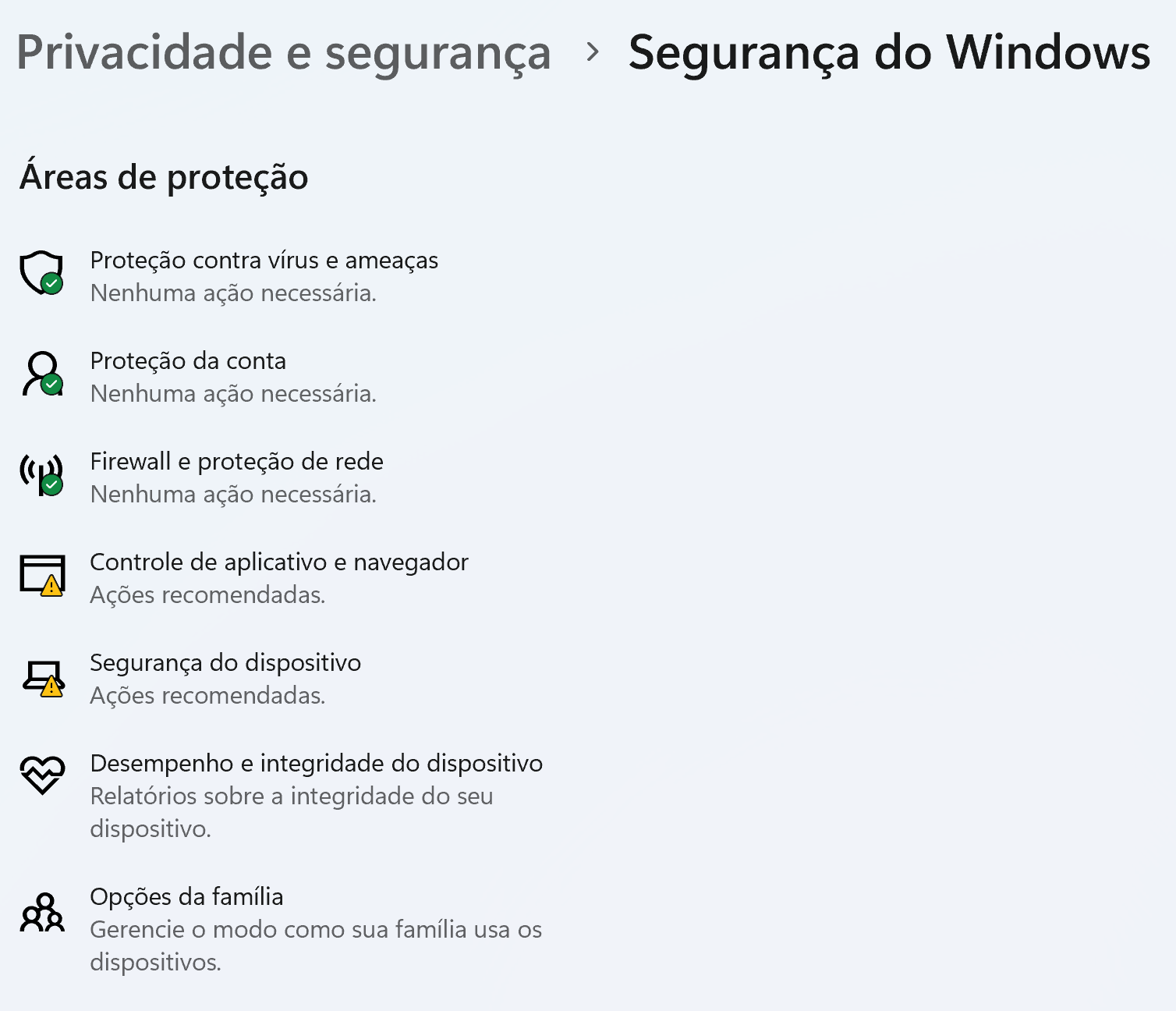
7. O que é o Windows Registry e qual ferramenta o edita?
O Registro do Windows (Windows Registry) é uma base de dados hierárquica onde o sistema operacional e os aplicativos armazenam configurações e opções.
Ferramenta para edição:
-
regedit (Editor do Registro)
-
Para abrir: pressione Win + R, digite
regedite pressione Enter.
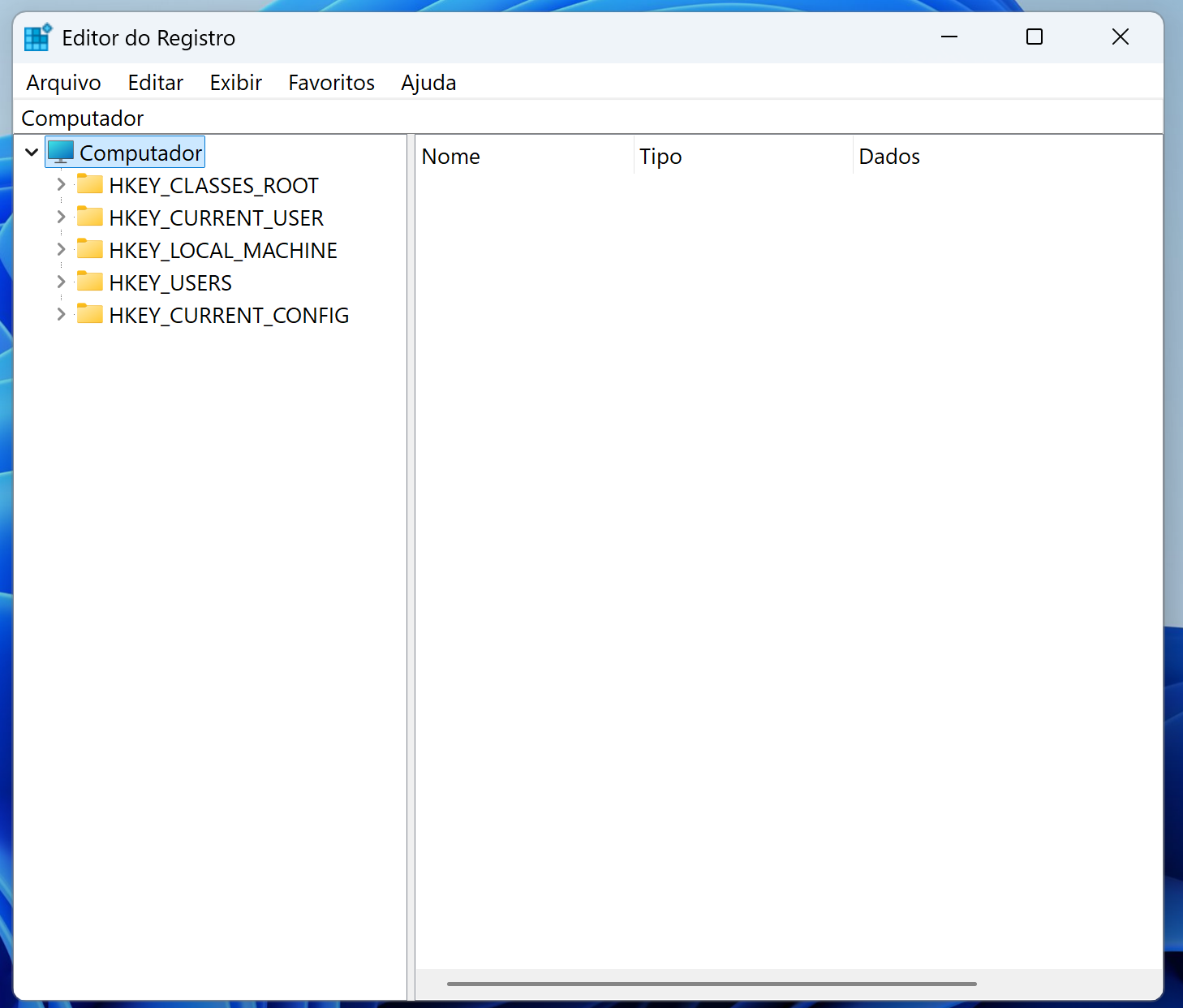
8. Chave que permite editar componentes de hardware
Ao abrir o regedit, a chave de hardware pode ser acessada em:
Essa chave contém informações de dispositivos PCI conectados, como placa de vídeo, rede e som. Alterações indevidas podem causar falhas no sistema, então edite com cuidado.
9. Análise de memória e CPU com Performance Monitor
Como acessar:
-
Pressione Win + R → digite
perfmon→ Enter -
Vá até Monitor de Desempenho > Ferramentas de Monitoramento > Monitor de Desempeno
-
Clique em “+” para adicionar contadores
-
Selecione:
-
Memory > Available MBytes
-
Processor > % Processor Time
-
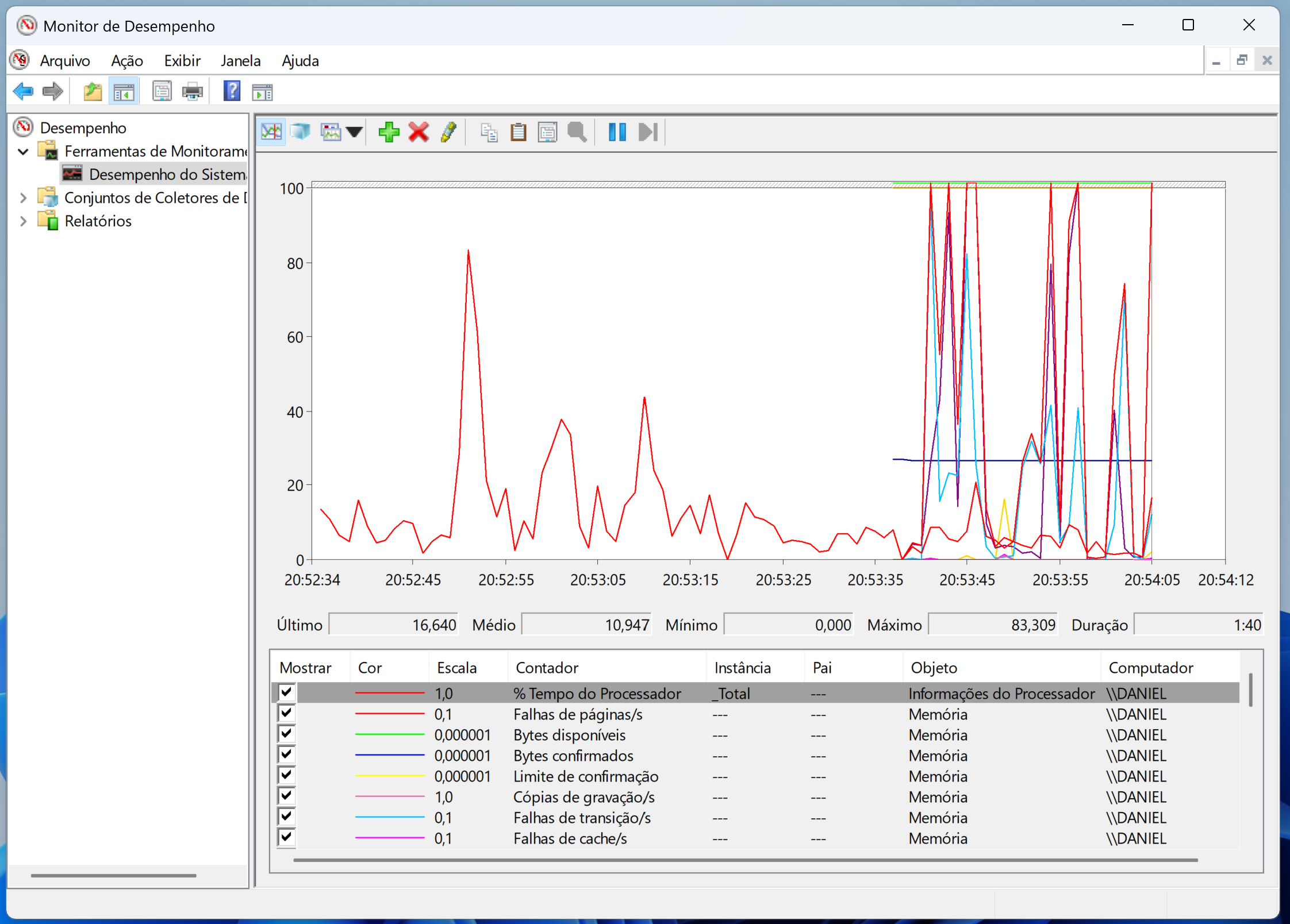
Esses dados mostram o consumo atual de RAM e o uso do processador. Você pode gravar logs ou capturar evidências para relatórios.
Como descobrir a versão do Kernel do Windows
Abra o Prompt de Comando (CMD) e digite:
Ou:
Exemplo de saída:
| Versão do SO: 10.0.22631 N/A compilação 22631 |
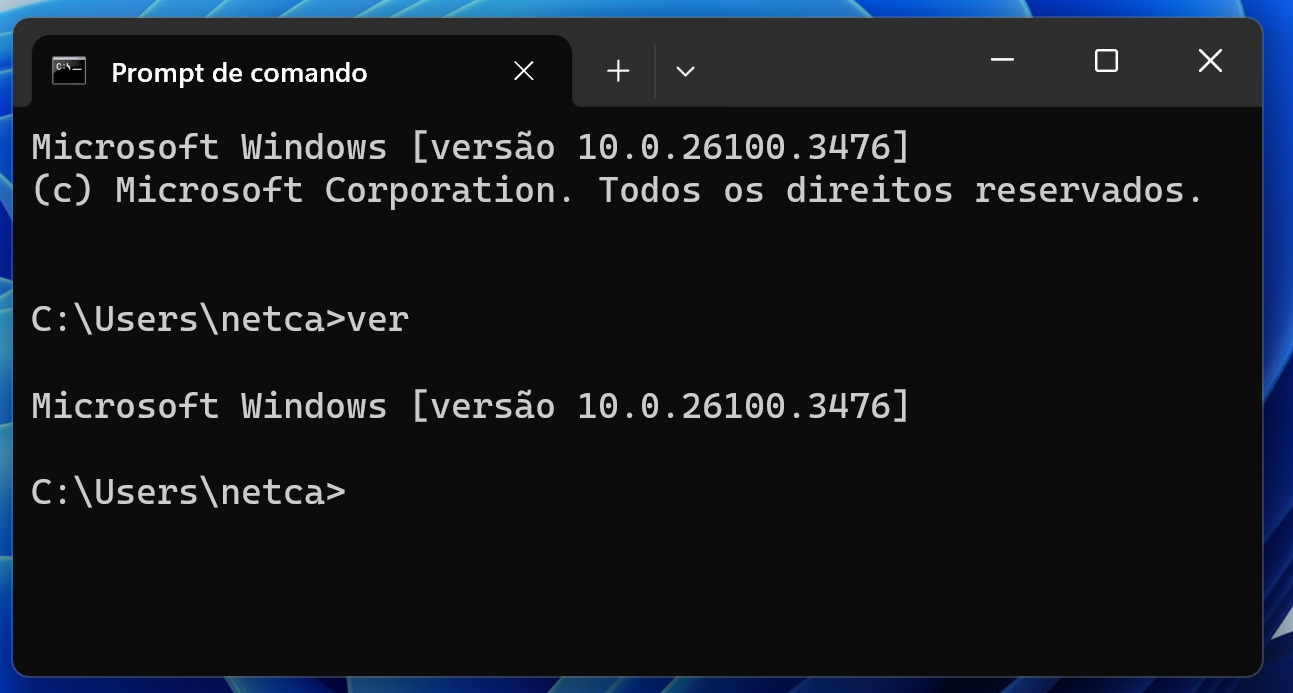
O número 10.0.22631 representa o kernel do Windows 11 versão 23H2, no momento desta publicação.
Conclusão
Este artigo apresentou 10 situações práticas e importantes sobre o uso e diagnóstico do Windows. Conhecer essas operações é essencial para qualquer profissional da área de suporte técnico, administração de sistemas ou segurança da informação.
Se você conseguiu compreender e executar cada um desses tópicos — parabéns!
Está no caminho certo para dominar o funcionamento interno do sistema Windows.